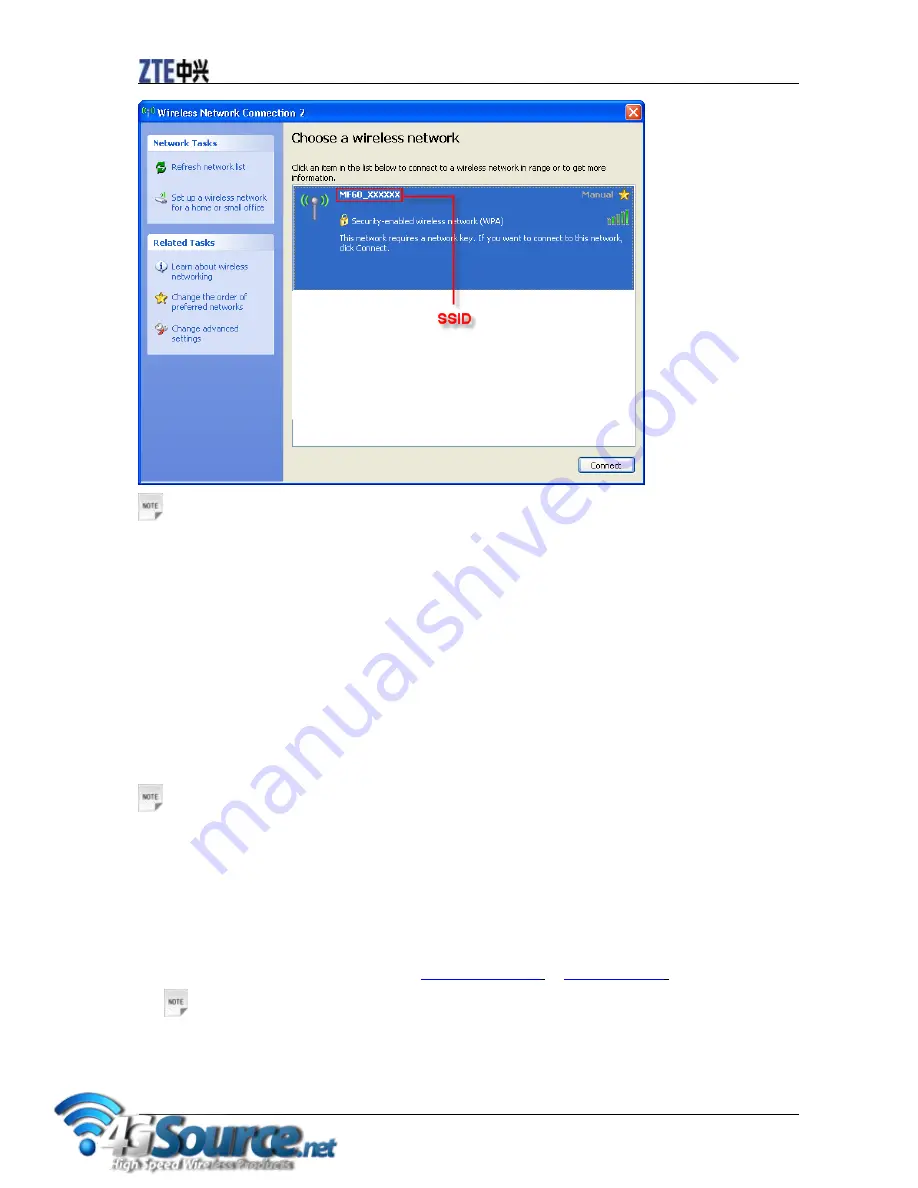
ZTE MF60 User Manual
16 Confidential and Proprietary Information of ZTE CORPORATION
Notes
:
There will be a pop-up window to require the password. Please check the label on the battery
compartment of your device to gain the SSID and preset password information.
4. Wait a moment,
the connection between your device and the client will be established successfully.
Access the Internet
1. Switch on the device.
2. Establish a connection between your device and the client.
3. After successfully establishing the connection, access the Internet in the
Always On
or
Manual
mode. The default mode is
Manual
.
Notes:
You can browse the WebGUI Configuration page and click WAN Connection to set the WAN connection
mode.
Access the WebGUI Configuration Page
1. Make sure the connection between your device and the client is correct.
2. Launch the internet browser and enter
http://192.168.0.1
or
http://ufi.home
in the address bar.
Notes:
It is recommended that you use IE (6.0 or later), Firefox (1.0 or later), Opera (6.0 or later), Safari (3.0
or later), Chrome (6.0 or later)
3.
The login page appears as follows.






























