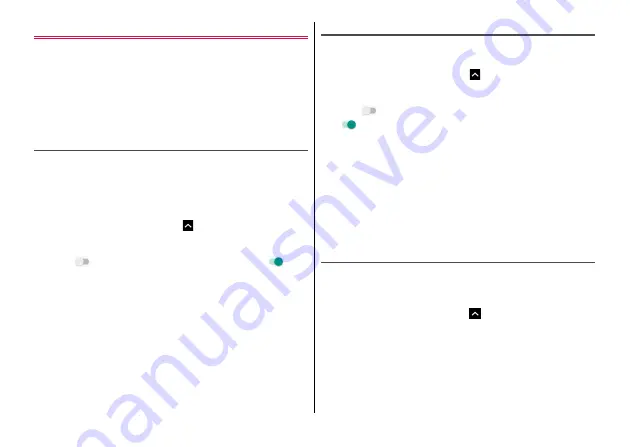
Settings
92
Tethering & portable hotspot
Tethering is a function that allows devices connected via USB cable,
Wi-Fi, or Bluetooth communication to connect to the Internet by using
a mobile device such as smartphone as a modem.
・
The available number of devices that can be connected at the same
time are 13 items in total and the breakdown is 1 PC connecting
with USB Cable A to C 01 (optional) etc., 8 Wi-Fi devices, and 4
Bluetooth devices.
USB tethering
By connecting to a PC using USB Cable A to C 01 (optional) etc. to
use the terminal as a modem, the PC can access the Internet.
1
Connect the terminal and a PC with USB cable
A to C 01
2
From the Home screen,
→
[Settings]
→
[More]
→
[Tethering & portable hotspot]
3
Tap
of [USB tethering] to set to ON (
)
・
When the USB tethering start screen appears, follow the
onscreen instructions.
◆
Information
・
Operations on Windows 7, Windows 8.1, and Windows 10 PC are
confirmed. However, operations for all PCs are not guaranteed.
Portable Wi-Fi hotspot
You can use the terminal as a Wi-Fi access point to connect Wi-Fi
devices to the Internet .
1
From the Home screen,
→
[Settings]
→
[More]
→
[Tethering & portable hotspot]
2
Tap
of [Portable Wi-Fi hotspot] to set to ON
(
)
◆
Information
・
If you turn on the Portable Wi-Fi hotspot while connecting Wi-Fi
network, Wi-Fi turns to OFF. If you turn the Portable Wi-Fi hotspot
to OFF, Wi-Fi will turn to ON and connect to Wi-Fi network
automatically.
・
If "Hotspot sleep policy" (
P.93) is set to "15 minutes" or "30
minutes", Portable Wi-Fi hotspot turns off automatically when the
set time has passed with no Wi-Fi device connected to the terminal.
Set up Wi-Fi hotspot
Change the settings as required.
・
By default, [Z-01K] for the network name, [WPA2 PSK] for the
security and random value for the password are set.
1
From the Home screen,
→
[Settings]
→
[More]
→
[Tethering & portable hotspot]
→
[Set up Wi-Fi
hotspot]
2
Enter a network name
→
Select security
→
Enter
a password
→
[SAVE]
















































