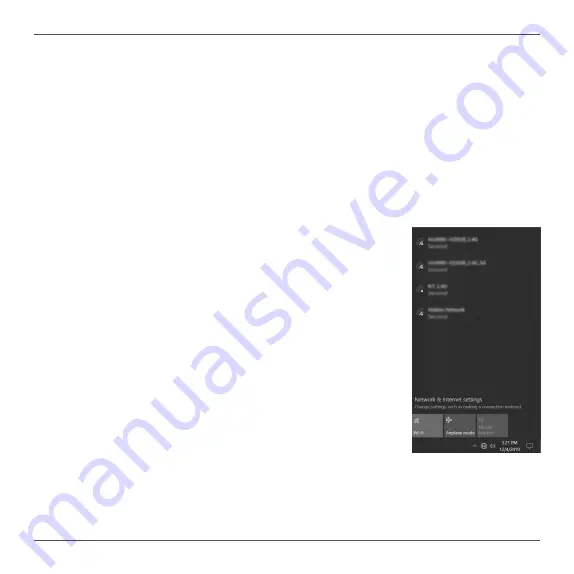
19
• Intel Graphics Driver
• Realtek Ethernet PCI-E Driver
• Wireless Network Driver
• Bluetooth Driver
• Intel Management Engine
• CardReader Driver
• Intel HID Driver
• Intel SerialIO
Each driver must be installed individually to ensure proper operation of the ZP-CI342 .
3. Select the driver you want to install. The driver installer should launch.
4. Follow the onscreen instructions to install the drivers.
5. Restart the system.
Using your ZP-CI342
Configuring a wireless connection
Please follow the instructions below to connect to a wireless network:
1. Double-click the wireless network icon in the notification
area.
2. Select the wireless network you want to connect to from the list
and click Connect.
3. After connection is established, you will see “Connected.”
Note 1: For security concerns, Do NOT connect to an unsecured network,
otherwise, the transmitted information without encryption might be visible to
others.
Note 2: Enter the network security key if necessary.

















