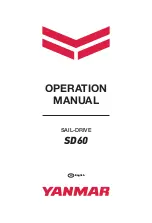11
Installing the Motherboard
The sequence of installing the motherboard into the chassis depends on the chassis you are
using and if you are replacing an existing motherboard or working with an empty chassis. Deter
-
mine if it would be easier to make all the connections prior to this step or to secure the mother-
board and then make all the connections. It is normally easier to secure the motherboard first.
Use the following procedure to install the I/O shield and secure the motherboard into the chassis.
Note: Be sure that the CPU fan assembly has enough clearance for the chassis covers
to lock into place and for the expansion cards. Also make sure the CPU Fan assem
-bly is aligned with the vents on the covers.
Installing the I/O Shield
The motherboard kit comes with an I/O shield that is used to block radio frequency transmis-
sions, protects internal components from dust and foreign objects, and promotes correct airflow
within the chassis.
Before installing the motherboard, install the I/O shield from the
inside
of the chassis. Press the
I/O shield into place and make sure it fits securely. If the I/O shield does not fit into the chassis,
you would need to obtain the proper size from the chassis supplier.
Securing the Motherboard into the Chassis
Most computer chassis have a base with mounting studs or spacers to allow the motherboard
to be secured to the chassis and help to prevent short circuits. If there are studs that do not
align with a mounting hole on the motherboard, it is recommended that you remove that stud
to prevent the possibility of a short circuit. In most cases, it is recommended to secure the
motherboard with spacers.
1. Carefully place the motherboard onto the studs/spacers located inside the chassis.
2. Align the mounting holes with the studs/spacers.
3. Align the connectors to the I/O shield.
4. Ensure that the fan assembly is aligned with the chassis vents according to the fan assembly
instruction.
5. Secure the motherboard with screws.
Summary of Contents for ION ITX series
Page 1: ......
Page 28: ...27 Installing Drivers and Software 2 Left click Intel chipset Driver begin loading...
Page 29: ...28 IONITX series Motherboard 3 Left click HDA sound driver begin loading...
Page 30: ...29 Installing Drivers and Software 4 Left click ION Graphics Driver begin loading...
Page 31: ...30 IONITX series Motherboard 5 Left click Renesas USB3 0 Driver begin loading...
Page 32: ...31 6 Left click Realtek PCI network Driver begin loading Installing Drivers and Software...
Page 33: ...32 IONITX series Motherboard 6 Left click Atheros Wireless driver begin loading...
Page 45: ...44 IONITX series Motherboard 291 MA168 00...
Page 46: ......