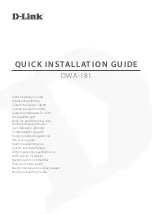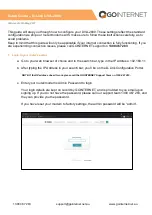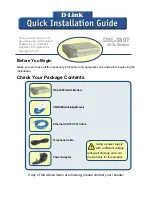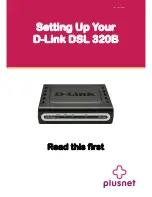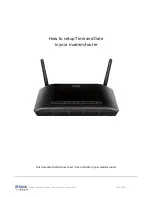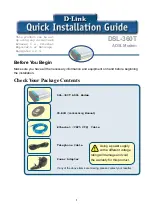Nota:
Es posible que los dispositivos más antiguos no soporten WPA2 o WPA en cuyo caso se puede usar la seguridad WEP (
W
ired
E
quivalent
P
rivacy) de 64-bit, porque WEP-64 funciona con la mayoría de los equipos inalámbricos. Si desea utilizar WEP, por favor,
consulte el Manual del Usuario en el CD para obtener instrucciones.
Para configurar la seguridad inalámbrica, siga estos pasos:
1
Consulte la sección
Como registrarse en el Administrador de Configuración
y siga los pasos para iniciar sesión en el
Administrador de Configuración de Zoom y continúe con el Paso 2.
2
Haga clic en
Inalámbrica
en el menú del lado izquierdo del Administrador de Configuración.
3
A continuación haga clic en
Seguridad
en el menú del lado izquierdo y en el menú de la lista desplegable
Seleccione SSID
,
seleccione
Zoom
.
4
En el menú desplegable
Autenticación de Red
, seleccione
Mixed WPA2 / WPA
.
5
En la caja de texto
WPA Pre-Shared Key
, ingrese una contraseña de su elección.
6
Anote esta contraseña y colóquela donde la pueda encontrar con facilidad – por ejemplo, en el fondo de la caja del X7N, y en un
archivo de “settings” del módem.
7
Haga clic en
Guardar/Aplicar
.
8
Ahora debe configurar cada uno de sus dispositivos inalámbricos con la SSID y la clave de seguridad.
a.
En primer lugar, asegúrese de que la capacidad inalámbrica del dispositivo este encendida. (Por ejemplo, muchos
portátiles tienen un botón para redes inalámbricas).
b.
Luego vaya a la zona del dispositivo para la configuración de una conexión de red inalámbrica.
c.
Seleccione
Site Survey
,
Scan
o una opción con un nombre similar para ver una lista de puntos de acceso
inalámbricos en su área. Dicha lista debe incluir el SSID
Zoom
a menos que usted le haya cambiado el nombre a
algo diferente.
d.
Seleccione la red del X7N (por ejemplo,
Zoom
) e ingrese la clave WPA2 que usted anoto en el Paso 6.
e.
Guarde su configuración.
f.
Compruebe que ahora puede navegar por Internet.
Su configuración de seguridad ya está completa para este computador u otro dispositivo. ¡Si no tiene otros dispositivos para
configurar, ya está listo!
Como Iniciar Sesión en el Administrador de Configuración
1
Abra el Administrador de Configuración de Zoom ingresando lo siguiente en la barra de direcciones de su navegador web:
http://192.168.1.1
2
En la caja de diálogo
Ingresar Contraseña de la Red
, digite el siguiente Nombre de Usuario y Contraseña
en minúsculas
, luego
haga clic en
OK
.
Nombre de Usuario:
admin
Contraseña:
zoomadsl
(El Nombre de Usuario y la Contraseña aquí ingresados no son los mismos Nombre de Usuario y Contraseña que su proveedor de
servicios de Internet le ha dado).
Configuración de funciones avanzadas
Las opciones que se configuran por defecto cuando se instala el X7N son suficientes para la mayoría de los usuarios. Sin embargo,
aquellos que desean o necesitan cambiar la configuración del X7N lo pueden hacer utilizando la página
Configuración Avanzada
en
el Administrador de Configuración de Zoom. Para obtener información detallada sobre el uso de las funciones Avanzadas, por favor,
consulte el Manual del Usuario en el CD.
Consejos para Solucionar los Problemas
Para obtener Consejos adicionales sobre la Solución de los Problemas, por favor, consulte el Manual del Usuario en el CD.
Mi conexión DSL necesita un Nombre de Usuario y Contraseña pero no sé dónde encontrar esta información.
Si está reemplazando un módem, utilice el Nombre de Usuario y la Contraseña que uso para el módem que está reemplazando. Si no
recuerda su Nombre de Usuario y la Contraseña usted puede cambiarlos o recuperarlos utilizando una herramienta de software de su
proveedor o en línea en el sitio web de soporte de su proveedor. Si su proveedor no le ofrece estas opciones, entonces es probable
que tenga que hablar con el proveedor para obtener su Nombre de Usuario y/o Contraseña.
Soy incapaz de conectarme a Internet.
Intente la conexión más sencilla, conectar un computador a uno de los puertos Ethernet del X7N. Compruebe que la luz PWR del
modem este encendida y que las conexiones de cable son correctas. La mayoría de los computadores tienen una luz de encendido
junto a la toma Ethernet (para indicar que el cable Ethernet está conectado correctamente). Compruebe que esta luz está encendida y
que la luz Ethernet en la parte delantera del X7N está encendida. Si la luz Ethernet está apagada ya sea en el X7N o en el computador
verifique que el cable está correctamente empujado. Si la luz todavía sigue sin encenderse usted debe probar con otro cable Ethernet.
A continuación, intente apagar y encender su computador. Esto asegura que el equipo reciba una dirección IP correcta del X7N.
Para comprobar su cable telefónico, reemplácelo con un cable de teléfono a prueba que esté funcionando. Si ha instalado un divisor
entre el X7N y la toma de teléfono, elimine el filtro. Si esto resuelve el problema, es necesario sustituir el divisor. Cuando pruebe el
X7N asegúrese de que los teléfonos de su casa no estén en uso. Si el problema solo existe cuando un teléfono en particular está en
uso, entonces debe instalar un filtro en ese teléfono; o si hay un filtro existente deberá reemplazarlo.
Si ninguno de estos pasos logra corregir su problema, por favor, consulte el Manual del Usuario en toda su extensión a ver si
encuentra una lista más amplia de Consejos para la Solución de los Problemas, o póngase en contacto con su proveedor de servicios
o con el equipo de soporte de Zoom como se describe a continuación.