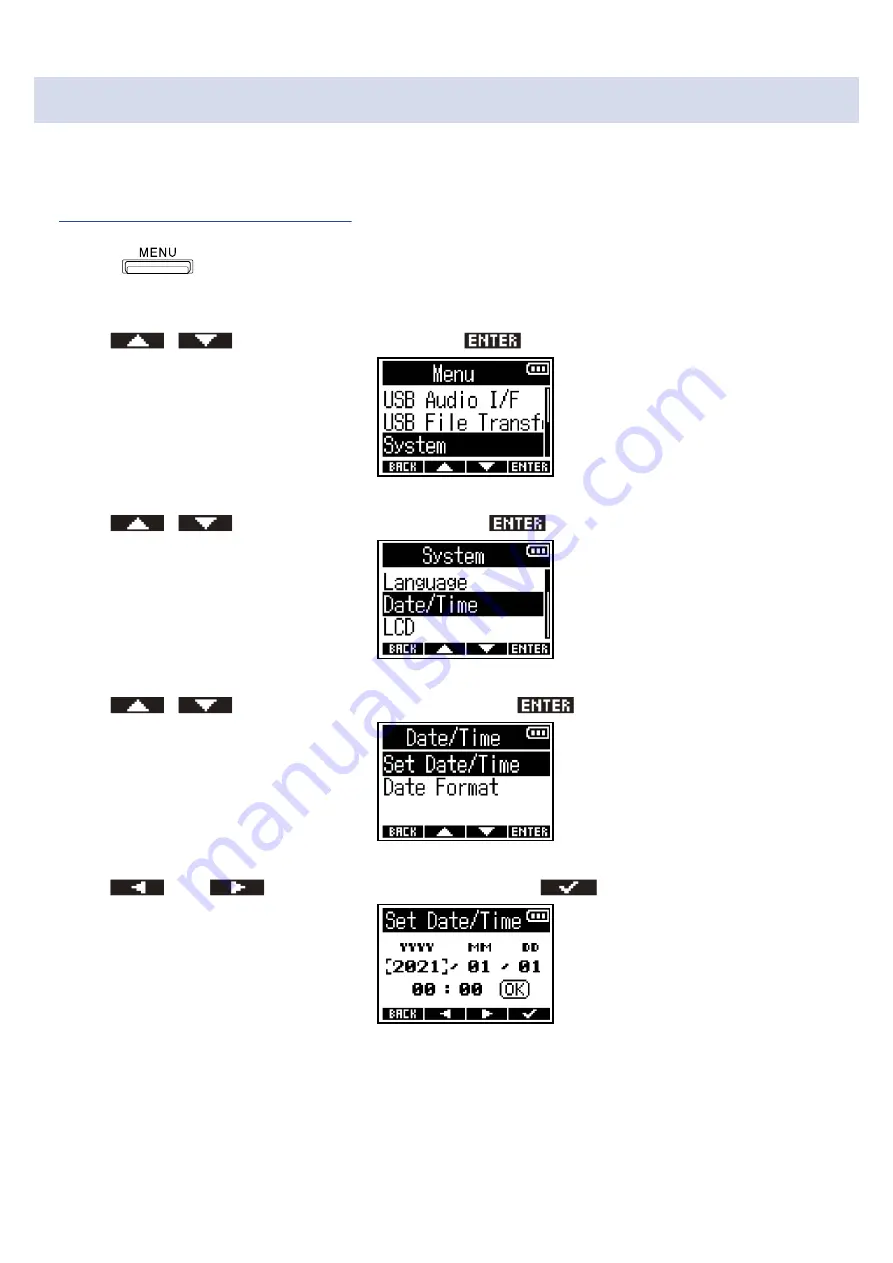
Setting the date and time
The date and time added to recording files can be set.
When “Rec File Name” is set to “Date”, the date when recording starts will be used for the file name.
(→
Setting the recording file name format
1.
Press
.
This opens the Menu Screen.
2.
Use
/
to select “System” and press
to confirm.
3.
Use
/
to select “Date/Time” and press
to confirm.
4.
Use
/
to select “Set Date/Time” and press
to confirm.
5.
Use
and
to select the item to set and press
to confirm.
77






























