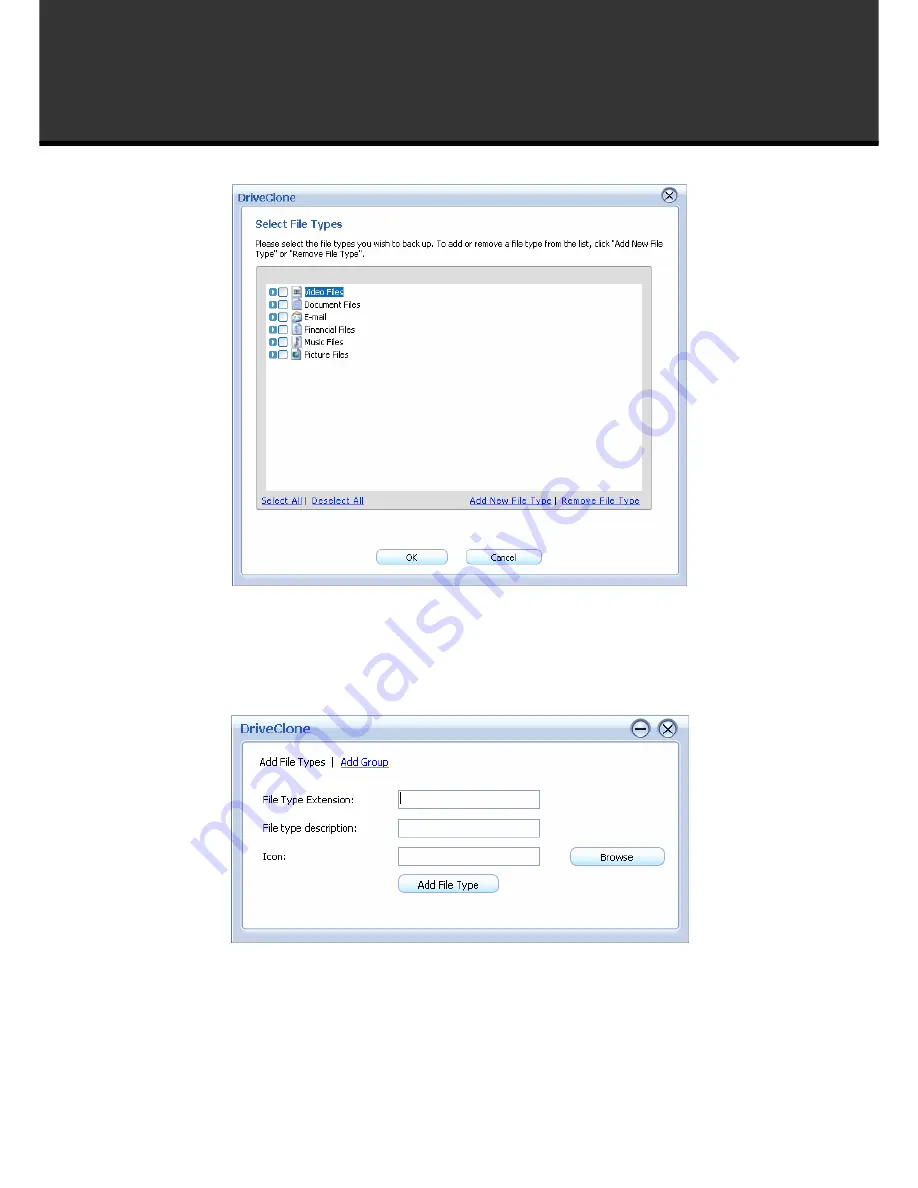
7
How to operate the software
a.
Add New File Type:
Click to add new file type(s) into the file type group you select.
You will also need to enter the
File Type Extension
and
File type description
.
Click
Browse
to add file type icon.
Click
Add Group
to create a new file type group.
b.
Remove File Type:
Click to delete the file type you don’t want to back up.
4.
Select a location on a hard drive, USB storage medium, or a network location to store the
backup file. Click
Next
to continue.
Summary of Contents for ZNS8022 - SOFTARE
Page 1: ......





















