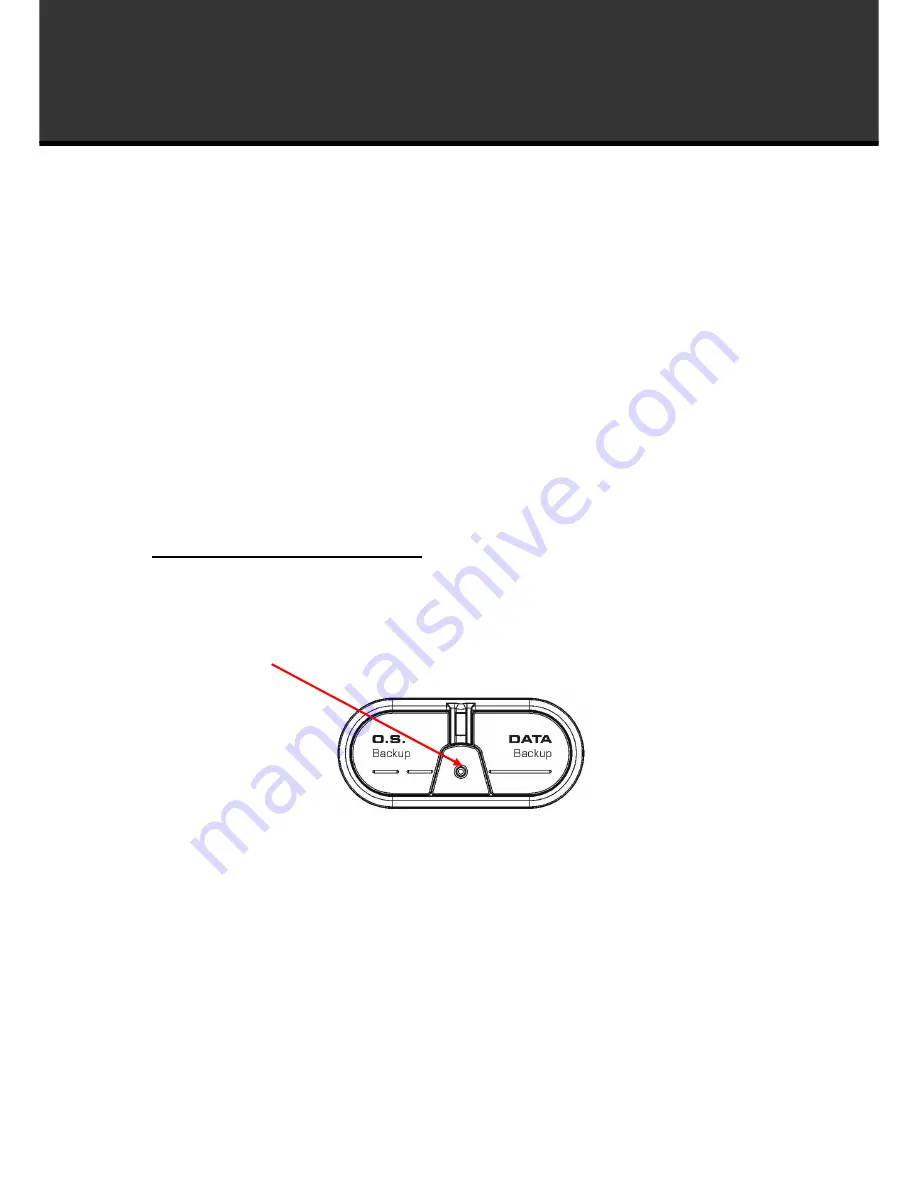
10
How to operate the software
If you want to verify whether the backup file is usable, you can select the box
Check the
data integrity of the image file when backup is complete
.
6.
You can add description of the backup file in the Image File Description box.
7.
You can now review the information and settings that have been specified. After reviewing
your selections, click
Start Backup
to begin copying data into an image.
You can also click
Previous
to modify your selections.
Click
Start Backup
to start the backup process. If the system is busy, and ZNS8022 can not
start the backup process successfully, ZNS8022 will try to back up again automatically.
8.
Click
Schedule Incremental Backup
to specify
Schedule Settings
. By doing so, you can
choose to repeat the update the image at a certain time of the day based on pre-set time
interval. The shortest time interval is 1 day. The longest time interval is 7 days. You can also
view detail of your backup, run Incremental Backup or delete the backup. (Refer to
Schedule of Back Up My Computer
for details)
RESTORE Function Key
Press the
RESTORE
button to enter RESTORE SHEET.
a. Restore My Computer
To restore a partition or the entire hard drive, please follow the steps below:
NOTE: There must have enough free disk space on the destination partition to hold the data that
will be restored from the image file.
1.
Start ZNS8022 and select
Restore
and then click
Restore My Computer
.
2.
Select a Complete backup job from the list or click
Browse
to select a complete backup job
that is not listed in the dropdown list. Click
Next
to continue.
Summary of Contents for ZNS8022 - SOFTARE
Page 1: ......





















