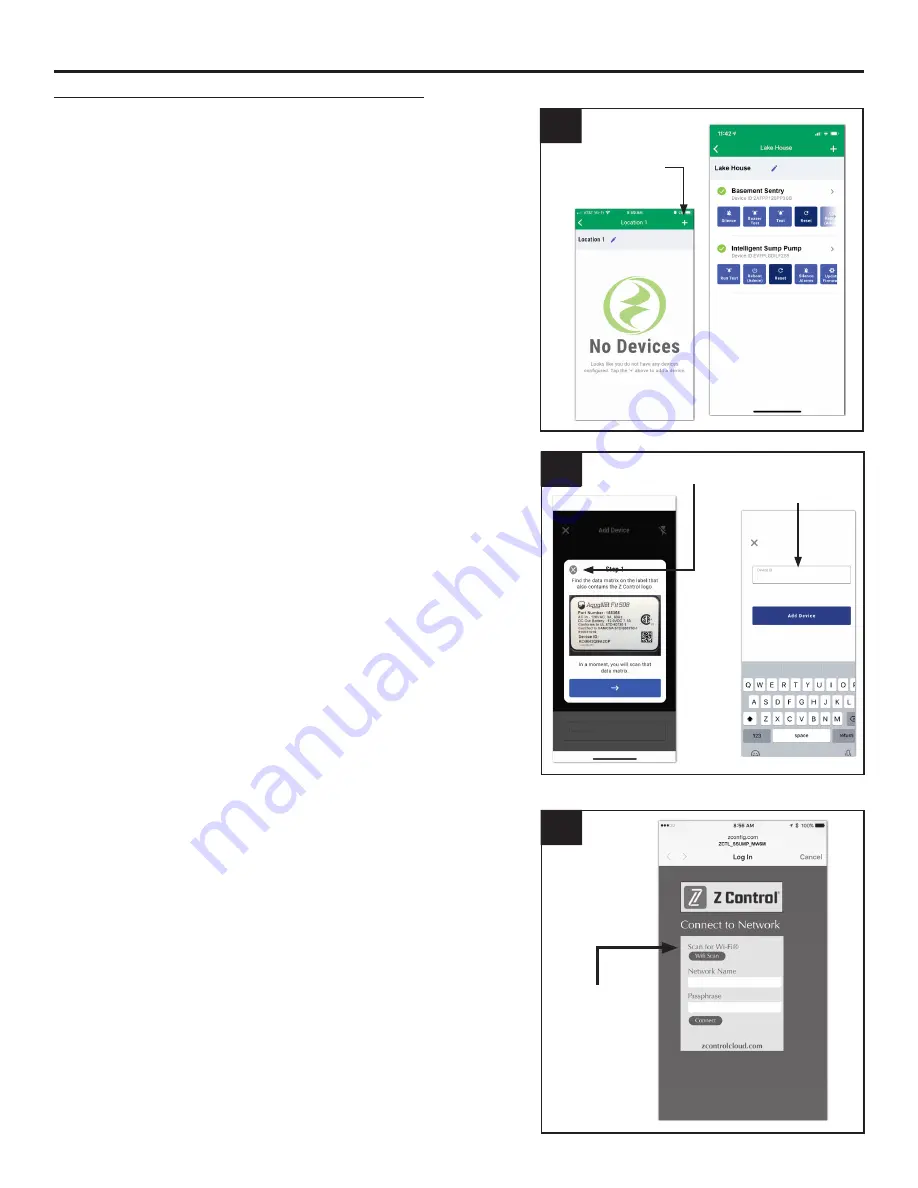
10
© 2020. All rights reserved.
4. Once a location is created, you will need to add a
device. To add a device, choose the desired location
name and then touch the “+” to start adding a device.
Allow access to the camera so you can scan the data
matrix.
4
Touch +
to add a
device
Use the Mobile App (iOS and Android) (Continued)
6. When the captive screen opens, use the WiFi Scan button to
find the WiFi network you want the controller to use, select
it from the list provided at the bottom of the screen (you
may need to scroll), and type the password in the field. The
Z Control
®
LED should be solid within a minute, indicating
successful connection to the router and the Z Control
®
Cloud.
Upon first connecting to the cloud, the Basement Sentry
controller may immediately update its firmware over-the-air
(OTA), if an update is available. If an update is taking place,
the Z Control
®
LED will flicker for up to one minute while the
update is downloaded. The Z Control
®
LED will be solid and
all other LEDs will turn off while the update is being installed.
After up to one minute, the controller will restart and return
to normal operation. The controller alert history on the Z
Control
®
Cloud will also be updated with the firmware update
information, and any email accounts that are set up will be
notified.
5. The app will ask you to scan the data matrix QR code
on the controller. You can also bypass this step and
manually input the SSID of the controller, which is found
on the controller label.
6
Click WiFi
Scan button
5
Click to manually input SSID
SSID input fi eld
CONNECTING THE CONTROLLER TO Z CONTROL
®






















