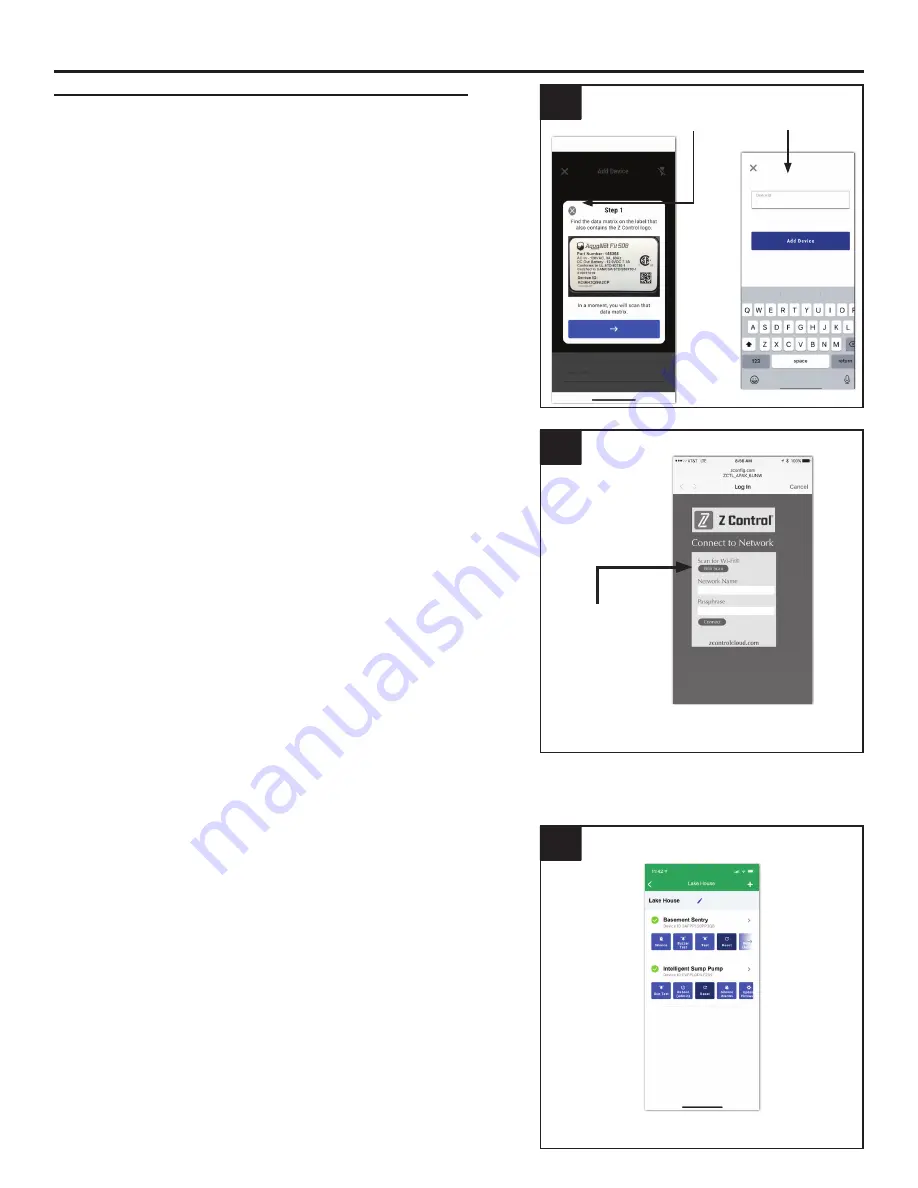
12
© 2020. Todos los derechos reservados.
6. Cuando se abra la pantalla capacitiva, utilice el botón “WiFi
Scan” (Escanear WiFi) para buscar la red WiFi que quiera
que el controlador use, selecciónela de la lista que se
proporciona en la parte inferior de la pantalla (es posible que
deba desplazarse) y escriba la contraseña en el campo. El
LED del Z Control® debe quedar fijo dentro de un minuto
indicando una conexión exitosa con el router y la nube del Z
Control®. Al conectarse por primera vez a la nube, es posible
que el controlador Basement Sentry actualice de inmediato
su firmware por aire (OTA), si hay una actualización
disponible. Durante la actualización, el LED del Z Control®
parpadeará durante un minuto como máximo mientras se
descarga la actualización. El LED del Z Control® se quedará
fijo y todos los otros LED se apagarán durante la instalación
de la actualización. Después de un minuto como máximo, el
controlador se reiniciará y volverá a funcionar normalmente.
El historial de alertas del controlador en la nube de Z
Control® también se actualizará con la información de
actualización del firmware y se enviarán notificaciones a las
cuentas de correo electrónico que se hayan establecido.
7
7. Ahora puede regresar a la aplicación Z Control® para
ver su nuevo dispositivo configurado en la ubicación que
seleccionó anteriormente. Siempre puede cambiar un
dispositivo a una ubicación diferente en su cuenta.
6
Haga clic en
el botón “WiFi
Scan”
(Escanear WiFi)
5. La aplicación le pedirá que escanee el código QR de
la matriz de datos en el controlador. Puede omitir este
paso e ingresar manualmente el SSID del controlador,
que se encuentra en la etiqueta del controlador.
Utilizar la aplicación móvil (iOS y Android) (continuación)
5
Haga clic para ingresar
manualmente el SSIDCampo de
entrada SSID
CONECTAR EL CONTROLADOR AL Z CONTROL®
Summary of Contents for Basement Sentry STBB200
Page 24: ...24 2020 All rights reserved ...












































