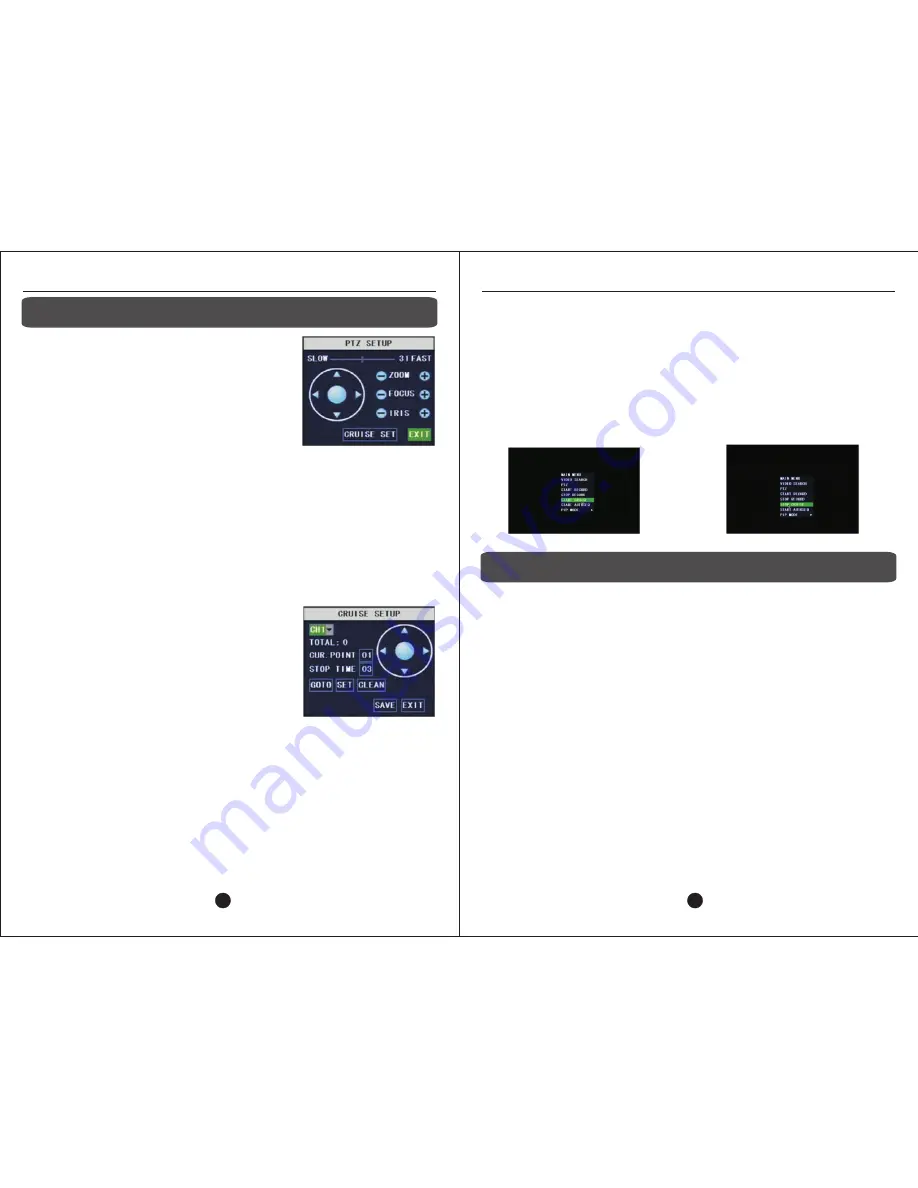
15 – PTZ Cruising
15.1 – PTZ SETUP
The PTZ Setup control panel is used to manually
control the PTZ camera.
To access the PTZ Setup control panel, go to Quick
Launch > PTZ.
The EXIT button returns to the main video feed.
Figure 15-56: PTZ Setup control panel
USER MANUAL
USER MANUAL
15.1.1 - PTZ CONTROL PANEL FUNCTIONS
·
Speed – Slide bar from SLOW to FAST. The speed factor range is 0 to 63.
·
Zoom – Click – to zoom out and + to zoom in.
·
Focus – Click – to focus out and + to focus in.
·
Iris – Click – to close (narrow) the iris and + to open (widen) it.
15.2 – CRUISE SETUP
With Cruise Setup, each individual channel with a PTZ camera can be programmed to
execute a defined surveillance routine.
If incorporating zoom, focus, and iris operations into the cruise program, return to the main
PTZ setup controls, input the operation, and then return to Cruise Setup.
CHANNEL DROP-DOWN MENU
Selects the PTZ camera channel to be programmed.
TOTAL
Displays the number of set points currently programmed
on this channel. A set point is a stop location to which the
PTZ camera is instructed to cruise upon execution of program.
CUR. POINT
Current Point displays the set point currently being
programmed or edited.
STOP TIME
The number of seconds the PTZ camera is instructed to remain at this set point before
moving the next set point.
15.2.1 – PTZ COMMANDS
GOTO
Entering a set point number in CUR. POINT and then clicking the GOTO button will present
the settings of that set point.
SET
Clicking the SET button will save the current set point configuration and automatically
proceed to the next set point.
Figure 15-57: Cruise Setup control panel
Figure 15-57: Start Cruise Quick Launch command
Figure 15-58: Stop Cruise Quick Launch command
Q: What if the DVR does not detect the hard drive?
A
: Hard Drive loss occurs when the hard drive is taken offline, either by drive
failure or disconnection from the DVR.
A red square with a white H will be displayed on the main video screen if hard
drive loss occurs. The H icon will also appear if there is no hard drive installed or
if it has not been formatted.
Refer to Section 3.1 for instructions on how to ensure the hard drive is properly
installed.
If the hard drive continues to appear to be malfunctioning, please contact Zmodo
technical support.
Q: The DVR is requesting a password. What if I don't remember the
password?
A
: In most cases, technical support can assist in unlocking a DVR. The owner
must contact us and provide the invoice or order number corresponding to the
DVR.
Q: Why does the main video screen display the message: “VIDEO LOSS”?
A
: Refer to Section 3.2 for instructions on connecting the cameras properly.
Ensure the cameras are receiving power. Switch cables if some cameras display
16 – FREQUENTLY ASKED QUESTIONS
CLEAN
Clicking the CLEAN button will clear the configuration of the set point.
Directional Arrows
Use the directional arrows to move the camera to the desired location of the current set
point.
15.3 – STARTING AND STOPPING THE CRUISE PROGRAM
Starting the Cruise Stopping the Cruise
1.
Open the Quick Launch menu. 1.
Open the Quick Launch menu.
2.
Click Start Cruise. 2.
Click Stop Cruise.
38
37
















































