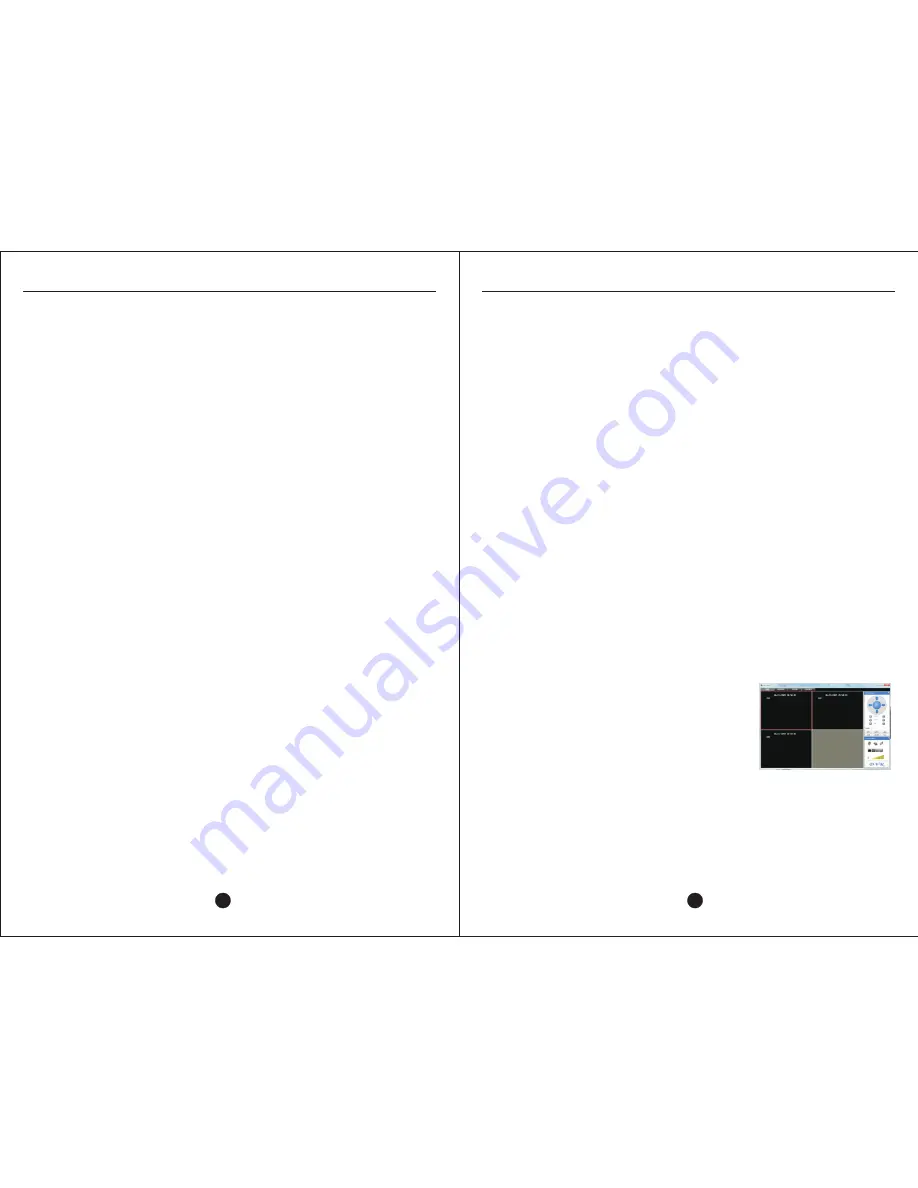
USER MANUAL
USER MANUAL
20
19
DHCP
will set the DVR to receive an address from the network router. On this
setting, the DVR local IP address may change from time to time.
PPPoE
is used for certain DSL Internet providers. A username and password is
required to establish a connection to the Internet. Contact your ISP for more
information. Selecting this network type will prompt for the PPPoE name and
password.
8.2 – MEDIA PORT
The Media Port is used for connecting to the DVR using the Netviewer software.
Generally, the default port 9000 does not need to be changed.
There will need to be a port forwarding rule configured on the router to forward
inbound traffic on port 9000 to the local address of the router.
Note: The media port must be defined on the DVR and forwarded on the router in
order for remote access to function.
8.3 – WEB PORT
The purpose of the Web Port is to allow access to the DVR via Internet Explorer.
The default value is 80, which is the http port standard.
Typically it is not necessary to change this value unless the ISP blocks port 80.
A port forwarding rule must be created for the web port.
8.4 – IP ADDRESS
This field displays the local IP address of the DVR. The factory default value is
192.168.1.100.
This is to be modified to a user-selected value according to the address rules of
the DHCP server (typically the router). Check the router for address range.
8.5 – SUBNET MASK
This field displays the Subnet Mask of the LAN (local area network). While the
value rarely needs to be changed, it must be matched with the correct address of
the network.
8.6 – GATEWAY
The Gateway value is the local address of the router to which the DVR is
connected. The default value is 192.168.1.1.
8.7 – DNS
DNS, or Domain Name Server, should also be set to the local address of the
router.
8.8.1 - TESTING DVR LOCAL CONNECTION
Method 1: Netviewer (D9 Client) Software
1.
Install D9 Viewer on local PC.
a. Software is on CD included in shipment.
b. Download from http://zmodo.net.
2.
Launch software.
3.
Log in to DVR.
a.
Enter Local IP Address of DVR.
b.
Enter Media Port.
c.
Enter either user or admin password
(if configured).
d.
Network field is Internet.
e.
Click LOGIN.
Method2: Internet Explorer
1.
Modify IE Security Settings
a.
From the Tools menu, select Internet Options.
b.
Select the Security Tab and then click the Custom Level button.
c.
Locate “Download Unsigned ActiveX Controls”. Change to Prompt.
Figure 8-23: Successful connection via
Netviewer (D9 Client)
8.8 – LOCAL CONNECTION INSTRUCTIONS
1.
Connect DVR to Router (See Section 3.9).
2.
From a Windows PC on the same LAN, open a command prompt (e.g., Start
> Run > cmd).
3.
Type ipconfig and press Enter.
4.
Note the following: IP Address, Subnet Mask, and Default Gateway.
5.
On the DVR, go to Network from Main Menu (refer to Figure 8-22).
6.
Set Type to Static.
7.
Enter Media and Web Port information (Sections 8.2 and 8.3. If changing
Web Port, a port forwarding rule must be created on the router. Please visit
http://zmodo.net or contact Technical Support for assistance setting up port
forwarding.
8.
Enter IP Address of DVR (Section 8.4). This is to be modified to a user-
selected value according to the address rules of the DHCP server (typically the
router). Check the router for address range.
9.
Enter Subnet Mask if different than default (Section 8.5).
10. Enter local address of router in Default Gateway and DNS fields.
11. Click APPLY and then OK.
12. Exit all menus until DVR restarts. If DVR does not restart automatically,
return to Step 5 to verify settings.




























