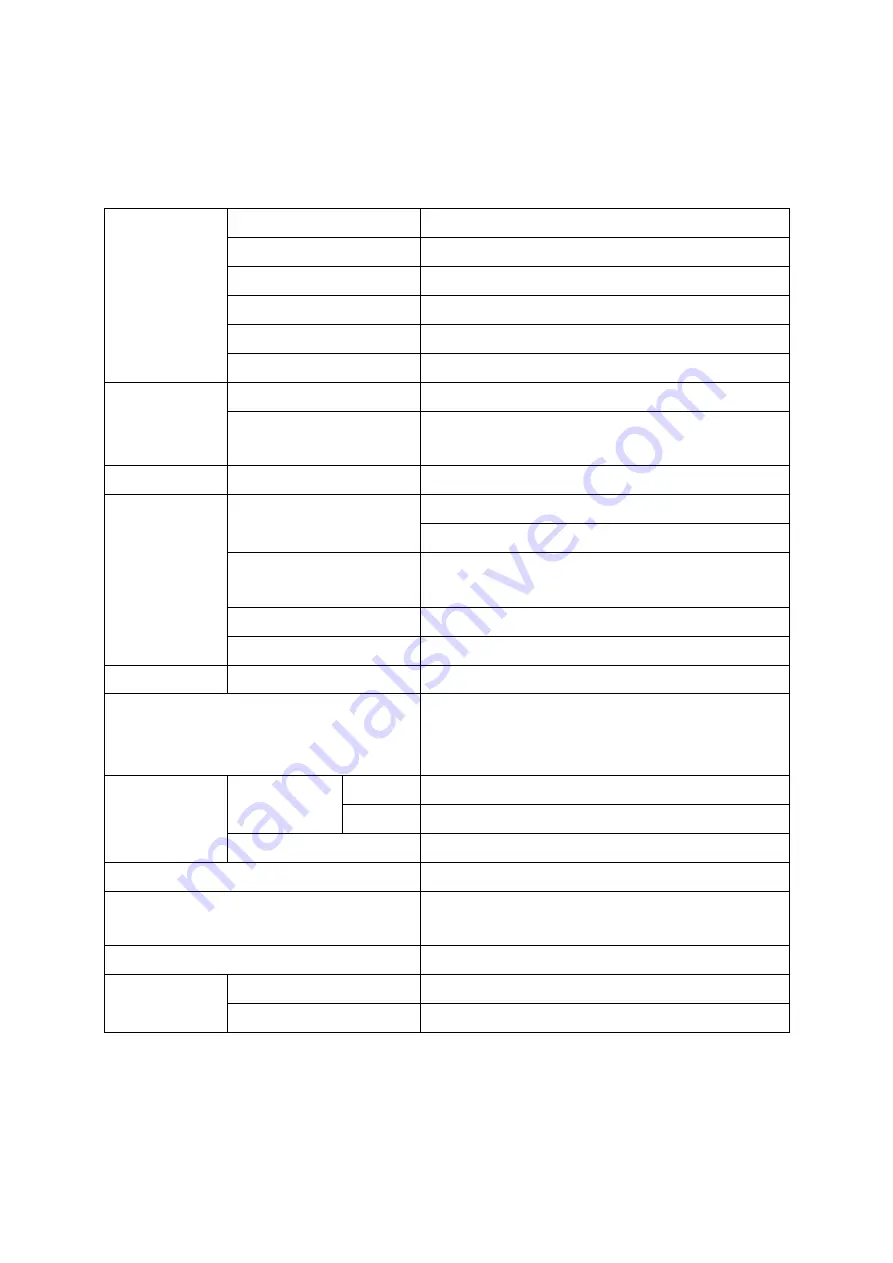
ZK55 Series User Manual
4
2.3. Specification
Display & Touch
LCD Display Size
15" TFT LCD
Max. Resolution
1024x768
Brightness
250 cd/
㎡
Support Color
16.2M/ 262K colors
Backlight
LED
Touch Type
Five-Wire Analog Resistive or Projected Capacitive
Main Board
Processor
Intel® Celeron J1900 QC 2.0GHz
System Memory
One SO-DIMM socket supports DDR3L 1333 up to
8GB
Storage
HDD
2.5” SATAII HDD x 1
I/O
USB
X 3 (USB 2.0)
X 1 (USB 3.0)
Powered COM
X 2 (D-type 9 pins powered COM with DC 5V/ 12V
selection)
Cash Drawer Port
X 1 (12V/24V RJ11 cash drawer port)
Audio Port
x 1 Line-out
Network
LAN
X 1 (RJ45 10/100/1000 Base-T)
Peripherals
VFD / 8" & 10.4" Attached second display / MSR/
RFID /
i-Button / 1D/2D Barcode scanner
Environmental
Temperature
Operation
32° to 104° F (0° to 40° C)
Storage
-4° to 140° F (-20° to 60° C)
Relative Humidity
20% to 80% non-condensing
Power Supply
60W or 90W power adapter
OS Support
POS Ready 7 / Win 8.1 Industry / Win 10 IoT
Enterprise
Dimension
371(W) x 351(H) x 207(D) mm
Compliance
Certifications
CE / FCC / LVD
Protection
IP64 on front bezel
Note:
Intel® Celeron J1900 CPU does not support POS Ready 2009
Summary of Contents for ZK55 Series
Page 1: ...USER MANUAL ZK55 Series Version 1 0 Date April 2017...
Page 7: ......
Page 26: ...ZK55 Series User Manual 19 5 Click OK...
Page 40: ...ZK55 Series User Manual 33...
Page 53: ...ZK55 Series User Manual 46...












































