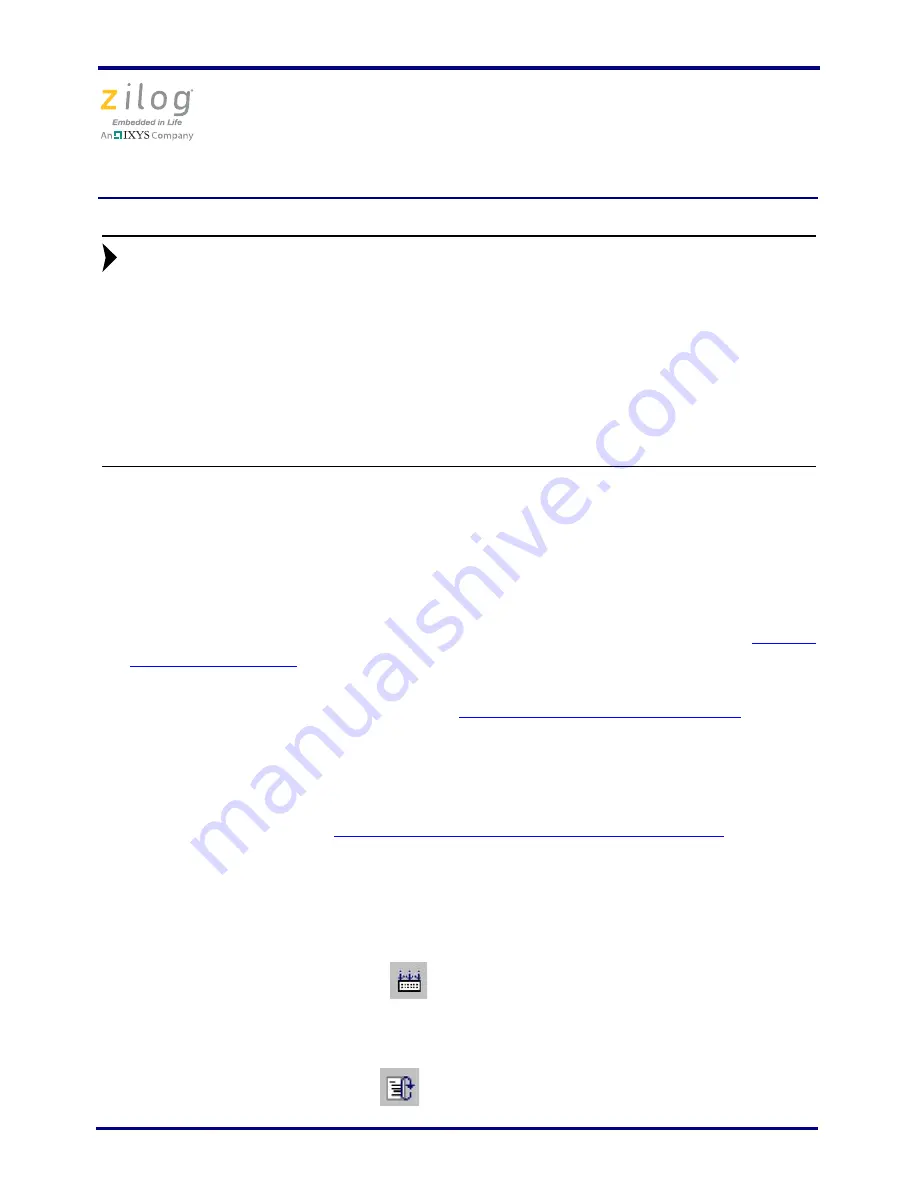
Z8 Encore! XP F042A 8-Pin Development Kit
Quick Start Guide
QS005506-0111
Page 13 of 15
You can also use the Z8 Encore! XP F042A Series 8-pin Development Kit
and its sample project to evaluate the development environment for the Z8
Encore! XP F08xA and F0823 Series 8-pin MCUs. The Z8 Encore! XP
Series 8-pin development board may also be used with a ZDS II project that
targets the Z8 Encore! XP F08xA or F0823 8-pin devices. However, the
device’s feature limitations, such as reduced program space, will exist. The
Z8 Encore! XP F042A 8-pin device on the development board may also be
replaced with a Z8 Encore! XP F08xA or F0823 8-pin device for a more
detailed chip evaluation.
Troubleshooting Tips
If you experience trouble running the demo program with the Z8 Encore! XP development
board, check the following before contacting Zilog Technical Support for assistance:
•
Verify that you are using ZDS II version 5.0.0 or later.
•
Ensure that you are using the unmodified sample project code as described in
Getting
Started Using ZDS II
on page 8.
•
Verify that you have properly connected the USB Smart Cable to the host PC and the
8-pin development board as described in
Setting Up the Development Board
on page
3. Ensure that pin 1 of the cable is properly aligned with DBG connector pin 1 of the
development board.
•
Apply power to the development board using S2 slide switch. The green 3.3 V DC
LED should be ON. If it is not illuminated, verify if power is properly connected to
the board as described in
Configuring the 5 V DC Universal Power Supply
on page 2.
•
In ZDS II, verify select the
Project
Settings
Debugger
Communication
menu item and verify that the serial number for the USB Smart Cable interface is pres-
ent and selected. If the serial number is missing, reinstall the USB Smart Cable driver
software.
•
In ZDS II, verify that
Z8F04A08100KITG
is selected as the target.
•
In ZDS II, click the
Rebuild All
button. Verify that the project rebuilds with no
errors.
•
Verify that the development board is not currently running any code – no LEDs should
be blinking.
•
In ZDS II, click the
IDE Reset
button. ZDS II will connect to the development
board and download code to it.
Note:

































