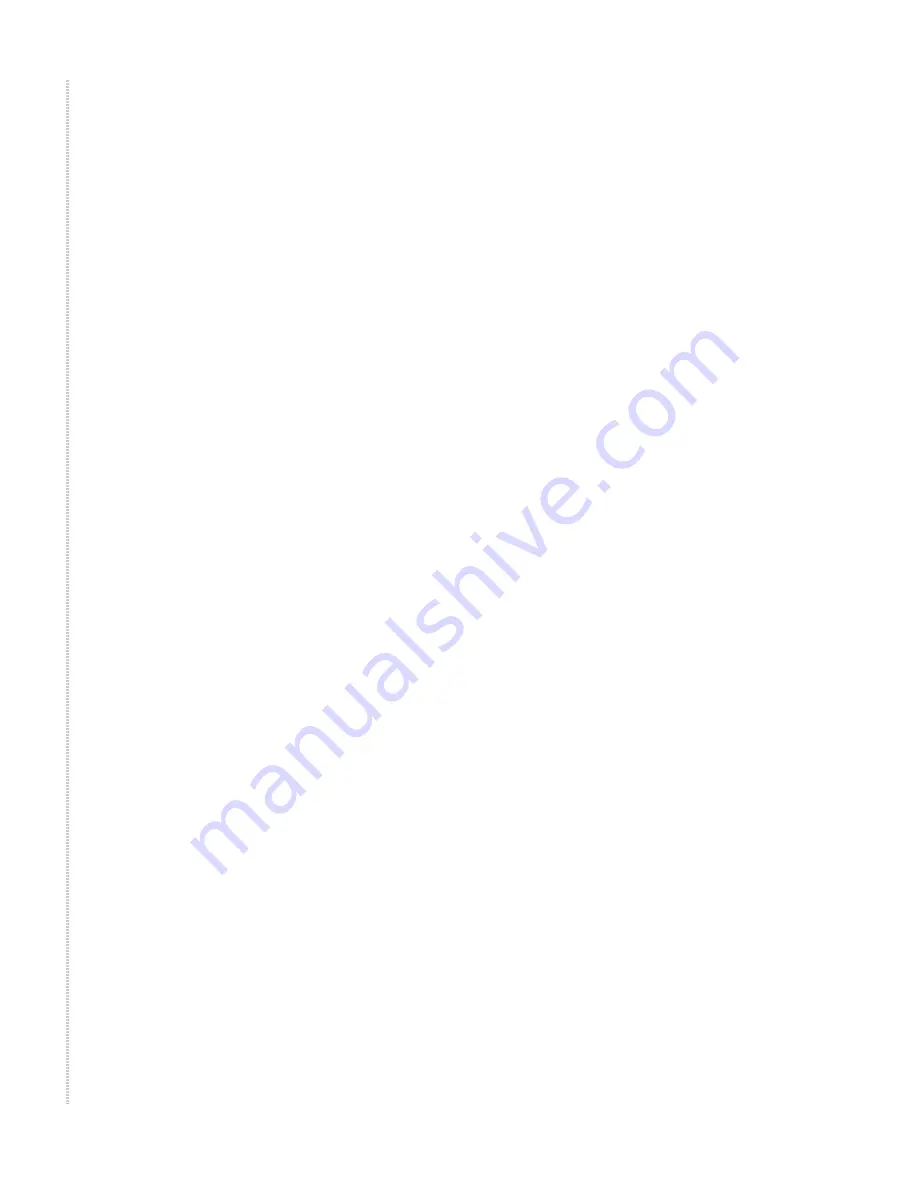
Introduction
14
6218-I2 Wireless Router User’s Guide
6218-A2-ZB23-10
System Requirements
In order to use the 6218 wireless router for Internet access, you must have the
following:
z
ADSL service subscription from your ISP
z
A PC with:
— An Ethernet 10/100BaseT network interface card
— A processor equivalent to or faster than a Pentium II 133 MHz
— 32 MB RAM or greater
— Windows 95b, 98, 98SE, 2000, ME, NT, or XP (Note: Windows 95
requires the installation of the Winsock program, not included.)
— (Optional) An Ethernet hub or switch, if you wish to connect the
router to several computers on an Ethernet network.
— For system configuration using the supplied web-based program: a
web browser such as Internet Explorer Version 6.0 or later. Netscape
is not supported.
Parts List
In addition to this document, your 6218 wireless router should come with the
following:
z
6218 wireless router
z
Power adapter
z
Ethernet cable (RJ45, straight-through type)
z
Phone cable (RJ11)
Summary of Contents for 6218-I2 Series
Page 1: ...6218 I2 Wireless Router User s Guide November 2005 Document Part Number 6218 A2 ZB23 10 ...
Page 10: ...10 6218 I2 Wireless Router User s Guide 6218 A2 ZB23 10 ...
Page 28: ...Hardware Installation and PC Setup 28 6218 I2 Wireless Router User s Guide 6218 A2 ZB23 10 ...
Page 36: ...Device Information 36 6218 I2 Wireless Router User s Guide 6218 A2 ZB23 10 ...
Page 72: ...Advanced Setup 72 6218 I2 Wireless Router User s Guide 6218 A2 ZB23 10 ...
Page 74: ...Diagnostics 74 6218 I2 Wireless Router User s Guide 6218 A2 ZB23 10 ...
Page 90: ...Specifications 90 6218 I2 Wireless Router User s Guide 6218 A2 ZB23 10 ...
Page 94: ...94 6218 I2 Wireless Router User s Guide 6218 A2 ZB23 10 ...















































