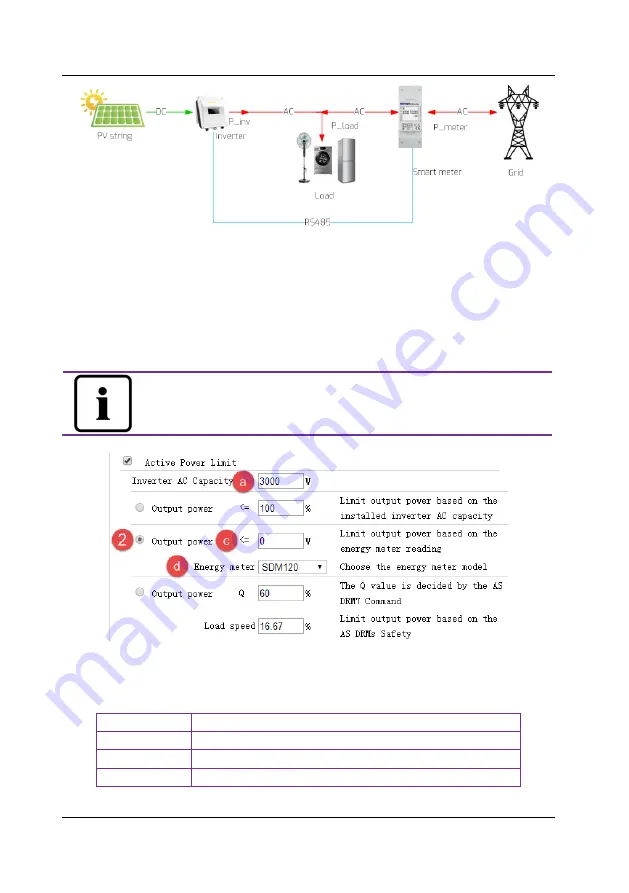
Web Server
~
18
~
Fig. 5-7: Power flow & limitation based on the energy meter reading
For this method position 2 in Fig. 5-8 should be ticked.
Click the “OK” button in bottom-right of this web page to ensure the setting
parameters take effect.
The system power is calculated as following:
P_load – P_inv = P_meter
Fig. 5-8: Set parameters based on the energy meter reading
The “output power” value is e when P >= P_meter
Table 5-2: The indicator of the Item
Parameter
Definition
A
The inverter ac capacity (Wac)
C
It expect power reading of the energy meter
D
The energy meter model
Based on the AS DRMs Safety






























