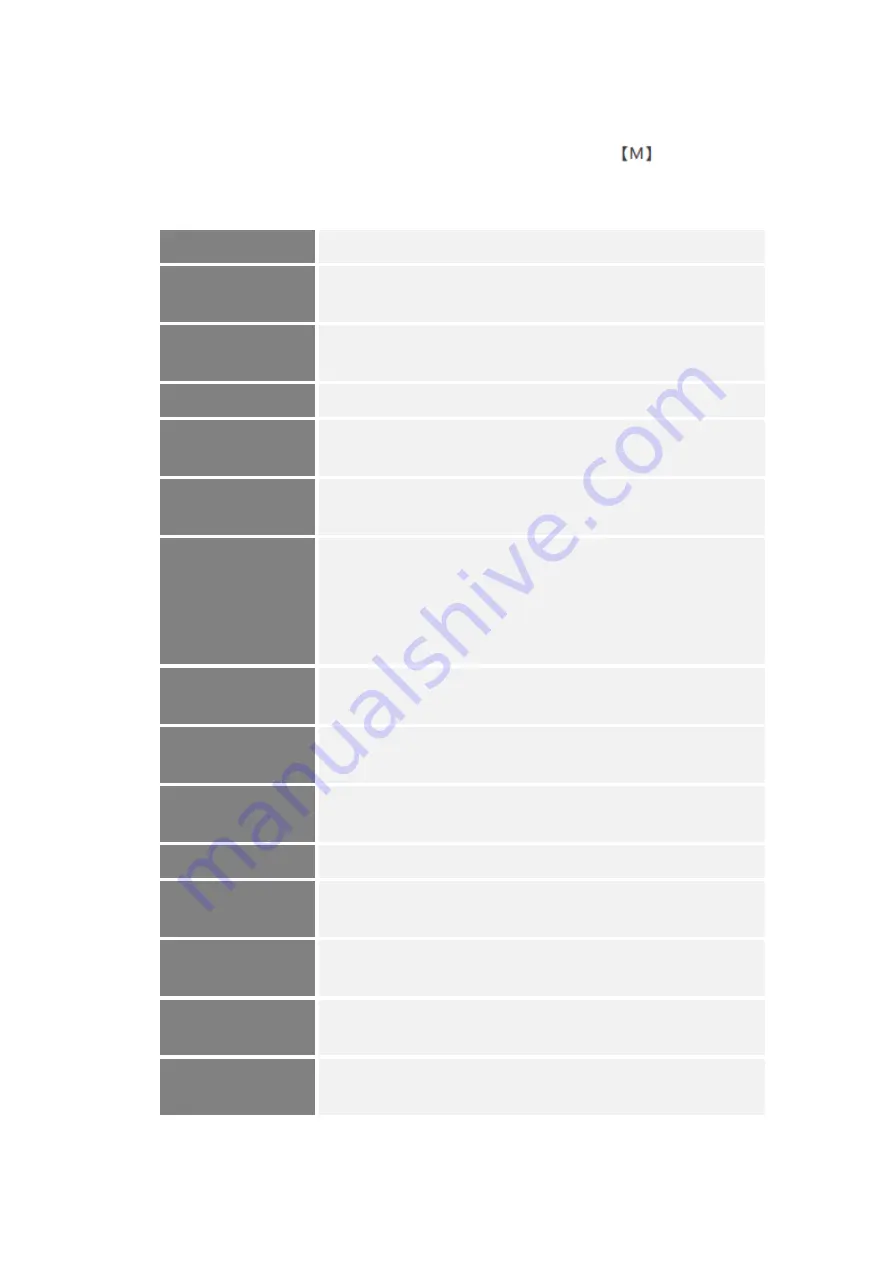
1.11
Camera Settings
From preview mode press the multi-function button
to bring up
the camera’s settings menu. From here you will have the following options:
Video Resolution
Adjust the frame size and frame rate of video
Photo Pixel
Select the size in megapixels of still photos taken with the
camera
Snapshot
Choose the number of photos the camera will take when the
snapshot button is held down
Video Quality
Select the quality of the video to be recorded
Pre-Recording
If turned on, the camera will record the 10 seconds before the
record button was pressed.
Post-Recording
Select how long the camera will record after the rec button
has been pressed to stop recording
Video Clip
Select how long the camera will record before starting a new
file. Set to a time to enable loop recording. Set to auto to
enable recording till the record button is pressed to stop the
video. Camera will stop recording when card is full on auto
setting.
Auto IR Switch
Select manual for IR light to be triggered by button press
on/off
Select Auto for
the camera to turn on IR automatically when camera senses
low light
Motion Detect
If turned on the camera will automatically begin to record
when the camera detects movement
Screen Off
Select how long the LCD screen will stay on before turning off
Auto Power Off
Select how long the camera will stay in standby before it will
automatically turn off
Voice Report
When turned on the camera will announce camera actions
using a built in voice
Key Sound
Turn on or off the beep sound that chimes as you move
through the menu
Indicator Light
Turn off the recording indicator lights on the front of the
camera
















