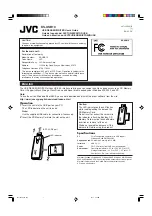v
Contents
1.2.1 Printer Standard Features
.................................................................. 2
1.2.2 Printer Optional Features
................................................................... 3
............................................................................................ 6
........................................................................................ 7
............................................................................................. 8
2.3.1 LED Indication, LCD screen, and Keys
.............................................. 9
4.3.1 Gap/Black Mark Sensor Calibration
................................................. 14
4.3.2 Gap/Black Mark Calibration, Self-test and Dump Mode
........................................................................... 18
4.3.4 Set Black Mark Sensor as Media Sensor and Calibrate the Black
4.3.5 Set Gap Sensor as Media Sensor and Calibrate the Gap Sensor
................................................................................. 20
Calibrating Media Sensor by Diagnostic Tool .............................................. 23
................................................................................ 23