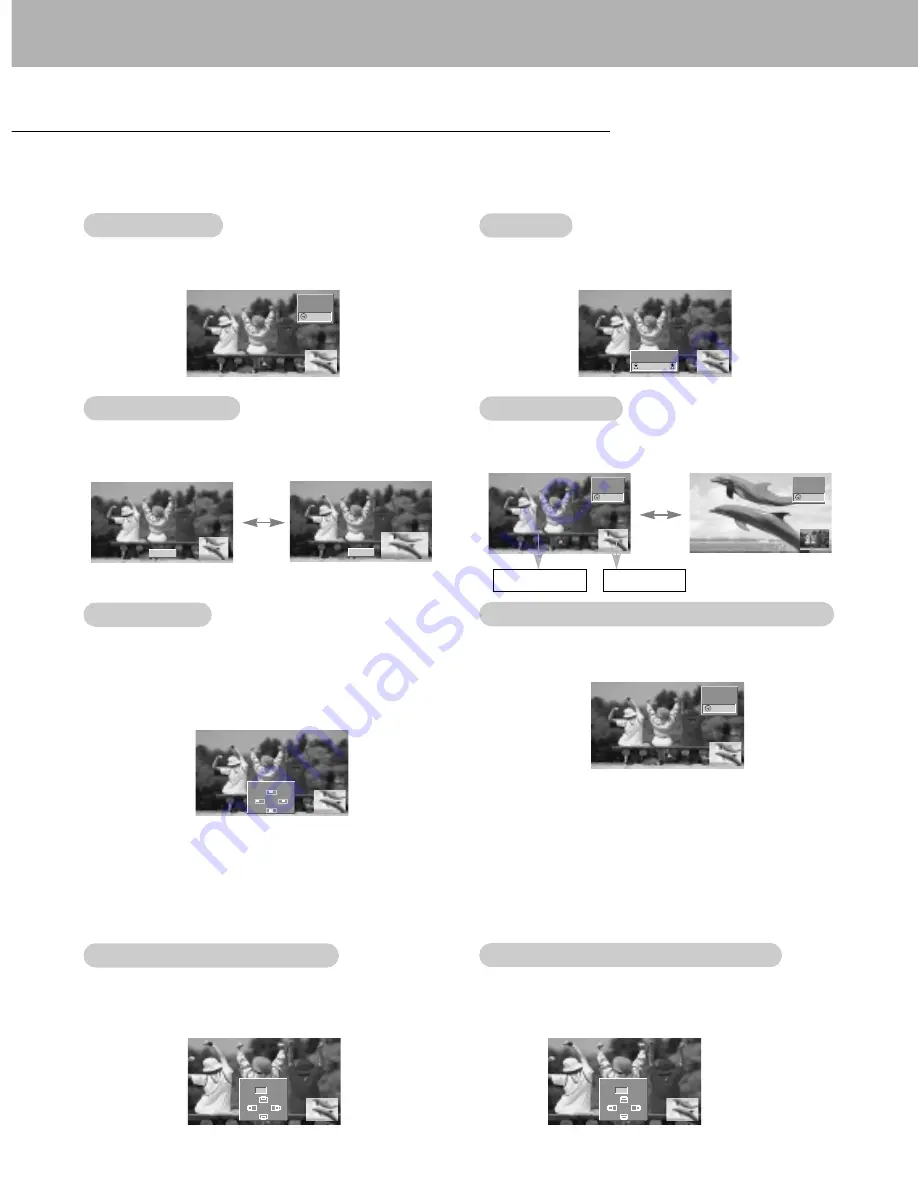
21
W
W
atching PIP
atching PIP
- PIP lets you view 2 different inputs (picture sources) on your monitor screen at the same time. One source will be large, and
the other source will show a smaller inset image.
- When you select PC or DTV for main picture in PIP, you can watch VIDEO, S-VIDEO or COMPONENT 480i for sub picture.
PIP (Picture-in-Picture) Feature
Press the PIP button to show the sub picture.
•
Press the PIP button again to turn PIP off.
PIP
PIP
Size
Size
Press the WIN.SIZE button and then use
F
/
G
button to
change the sub picture size.
PIP
PIP
Aspect Ratio
Aspect Ratio
Press the PIP ARC button.
•
The sub picture appears as shown.
Moving PIP
Moving PIP
Press the WIN.POSITION button.
Press the
D
/
E
/
F
/
G
button repeatedly until desired
position is achieved. The sub picture moves
up/down/left/right.
Swapping PIP
Swapping PIP
Press the SWAP button to exchange the main and sub
pictures.
Selecting an Input Signal Source for PIP
Selecting an Input Signal Source for PIP
Press the SUB INPUT button to select the input source
for the sub picture.
•
In RGB1 and RGB2 for main picture, you can select COM-
PONENT 480i, VIDEO and S-VIDEO for sub picture.
•
In VIDEO and S-VIDEO for main picture, you can select
COMPONENT 480p/720p/1080i, RGB1 and RGB2 for
sub picture.
•
In COMPONENT 480p/720p/1080i for main picture, you
can select VIDEO and S-VIDEO for sub picture.
•
In COMPONENT 480i for main picture, you can select
RGB1 and RGB2 for sub picture.
Main Picture Size
Main Picture Size
Adjustment
Adjustment
Use the ZOOM+/ZOOM- button to enlarge or reduce the
main picture size in PIP mode.
Main Picture Position
Main Picture Position
Adjustment
Adjustment
Adjust the main picture position with the
D
/
E
/
F
/
G
buttons in enlarged main picture mode.
Main Picture
Sub Picture
10 : 30
◀
▶
◀
▶
▲
▼
10 : 30
10 : 30
10 : 30
◀
▶
▲
▼
100 %
4 : 3
16 : 9
WIN.SIZE
WIN.POSITION
ZOOM
◀
▶
▲
▼
100 %
ZOOM
COMPONENT
VIDEO
COMPONENT
VIDEO
COMPONENT
VIDEO
VIDEO
COMPONENT


























