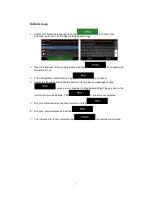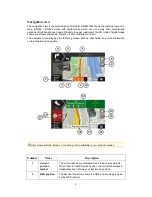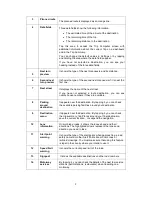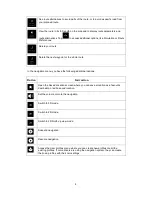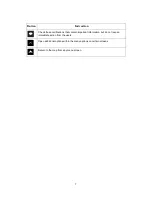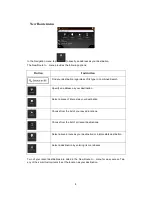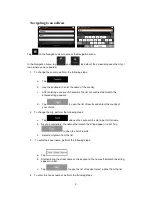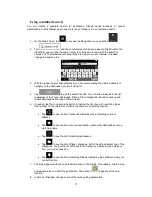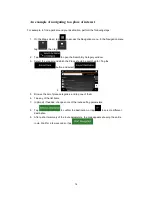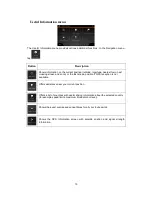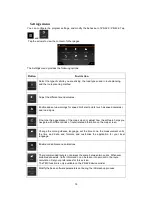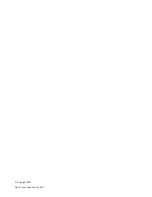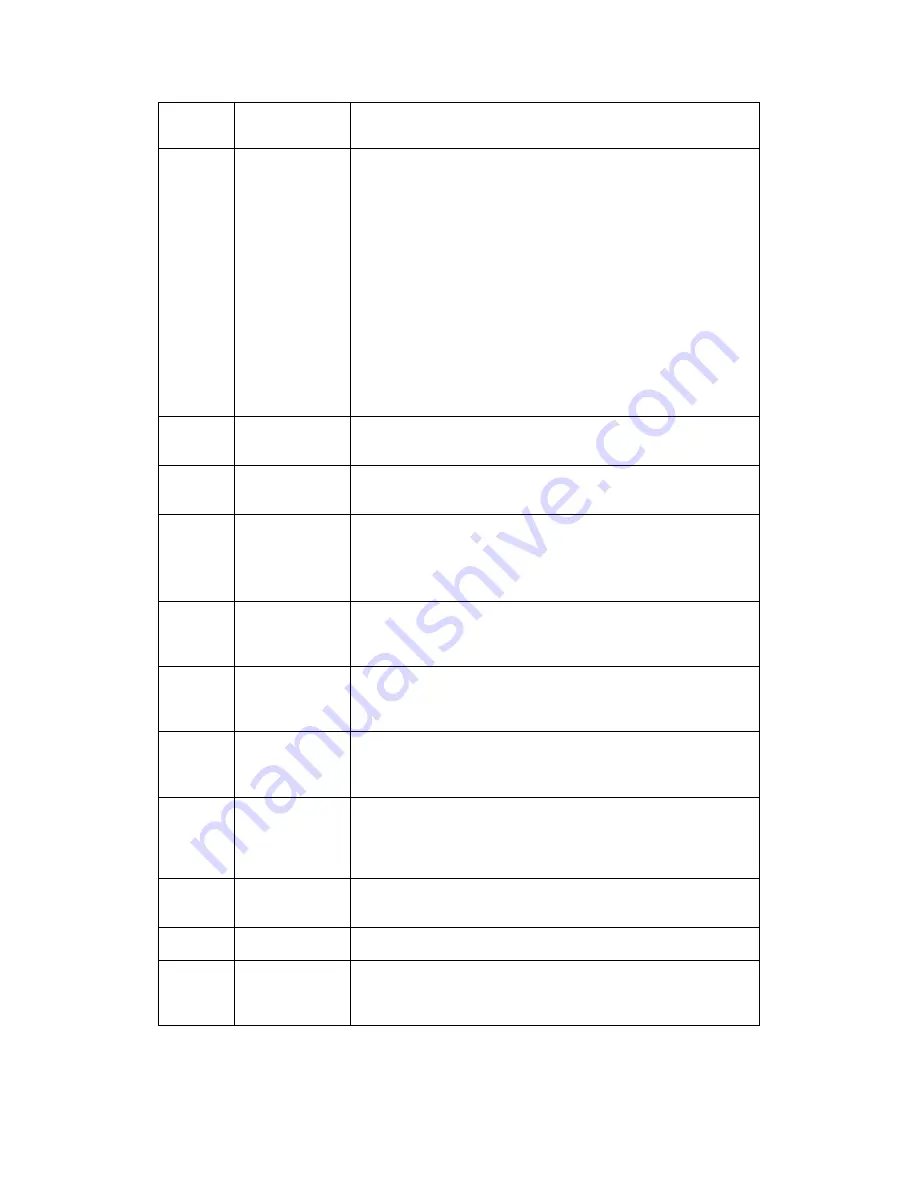
3
3
Planned route
The planned route is displayed as an orange line.
4
Data fields
Three data fields show the following information:
•
The estimated time of the arrival at the destination.
•
The remaining time of the trip.
•
The remaining distance to the destination.
Tap this area to access the Trip Computer screen with
additional information about the current trip on a dashboard
and in the Trip Summary.
You can change the default values in Settings or by tapping
and holding the area where the data fields appear.
If you have not selected a destination, you can see your
heading instead of the three data fields.
5
Next turn
preview
It shows the type of the next manoeuvre and its distance.
6
Second next
turn preview
It shows the type of the second next manoeuvre if it is near the
first one.
7
Next street
It displays the name of the next street.
If you have not selected a route destination, you can see
nearby house numbers, if they are available.
8
Parking
around
destination
It appears near the destination. By tapping it, you can check
the available parking facilities around your destination.
9
Destination
menu
It appears near the destination. By tapping it, you can check
the trip summary, find Places around your final destination,
save the current location, or suspend the navigation.
10
Lane
information
On multi-lane roads, it shows the lanes ahead and their
directions. The highlighted arrows represent the lanes and
direction you need to take.
11
Alert point
warning
It shows the type of the alert points when approaching a road
safety camera or other Alert Points like school zones or
railroad crossings. You must make sure that using this feature
is legal in the country where you intend to use it.
12
Speed limit
warning
It shows the current speed limit of the road.
13
Signpost
It shows the available destinations and the road numbers.
14
Motorway
services
By tapping it, you can check the details of the next few service
stations (petrol stations, restaurants) when travelling on a
motorway.