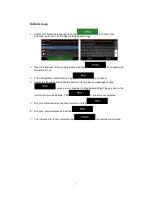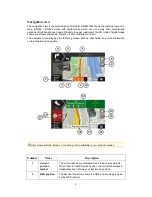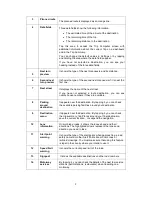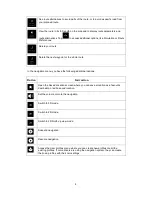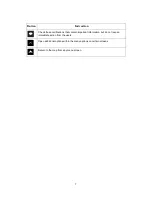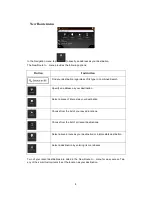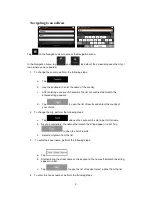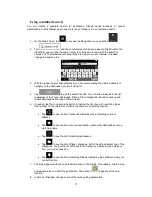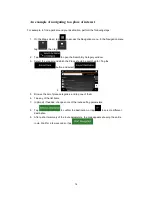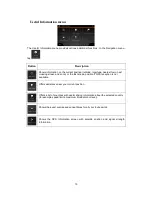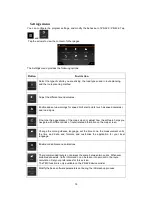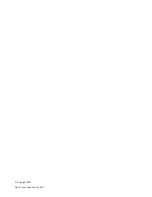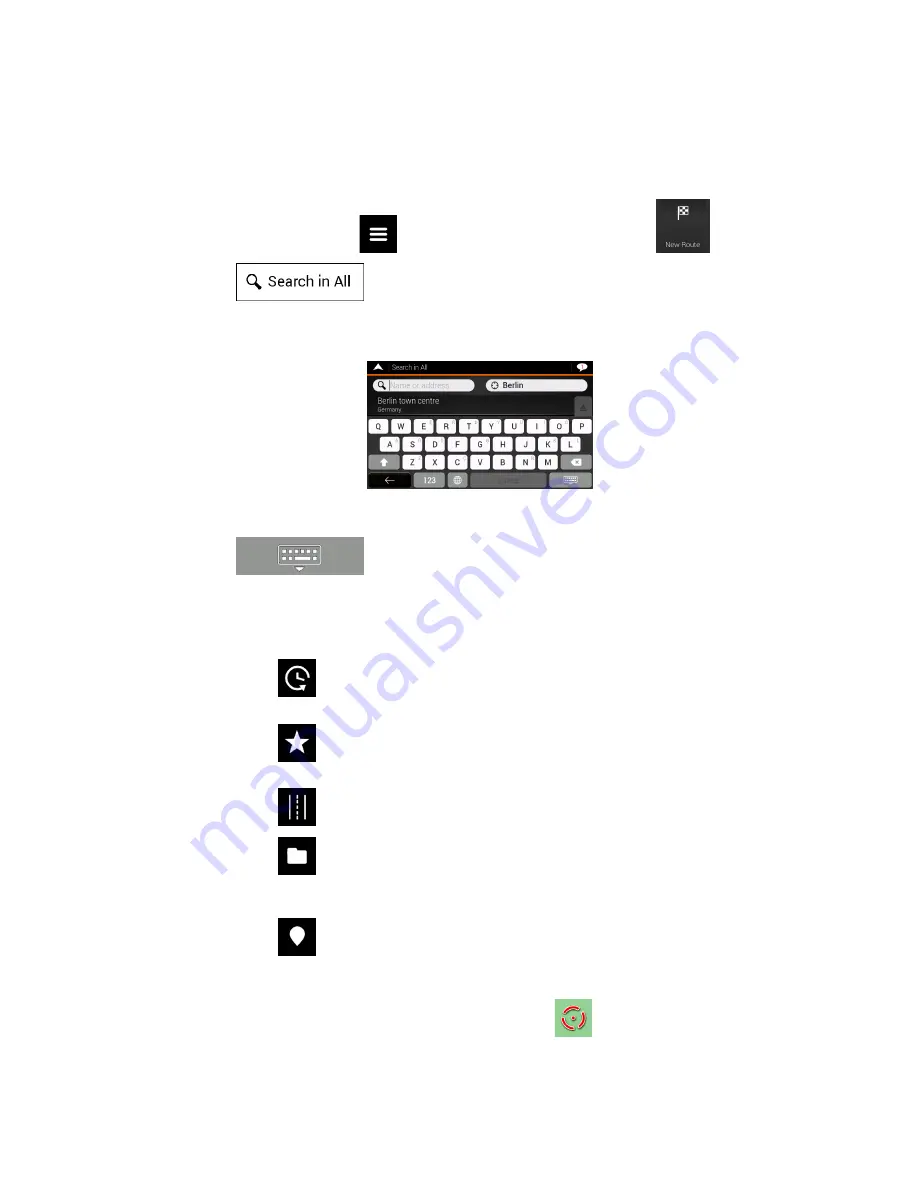
11
Using combined search
You can initiate a separate search for addresses, Places, saved locations, or recent
destinations, but the fastest way to search for any of these is to use combined search.
1. On the Map screen, tap
to access the Navigation menu and then
.
2. Tap
and the combined search screen appears. Right next to the
input field, you can see the search area, the city/town around which the search is
carried out. The default search area is the area where you are located. If needed
change the search area.
3.
4. With the proper search area displayed, you can start entering the name, address, or
category of the destination you are looking for.
5. Tap
to see the search results. You can see all results in the list,
regardless of their type. Addresses, Places, Place categories, Saved Locations and
recent destinations are mixed within one list.
6. If needed, tap the corresponding button to narrow the list of search results by types
(the number on the related icon shows the number of matching results):
•
Tap
to see the list of recent destinations with a matching name or
address.
•
Tap
to see the list of your saved location (Favourite) destinations with a
matching name.
•
Tap
to see the list of matching addresses.
•
Tap
to see the list of Place categories. Scroll the list and select one of the
categories. You get the list of Places in that category ordered by their distance
from your current position.
•
Tap
to see the list of matching Places ordered by their distance from your
current location.
7. The map appears with the selected destination in the middle. If necessary, tap the map
somewhere else to modify the destination. The Cursor (
) appears at the new
location.
8. (optional) If needed, change some of the route setting parameters.