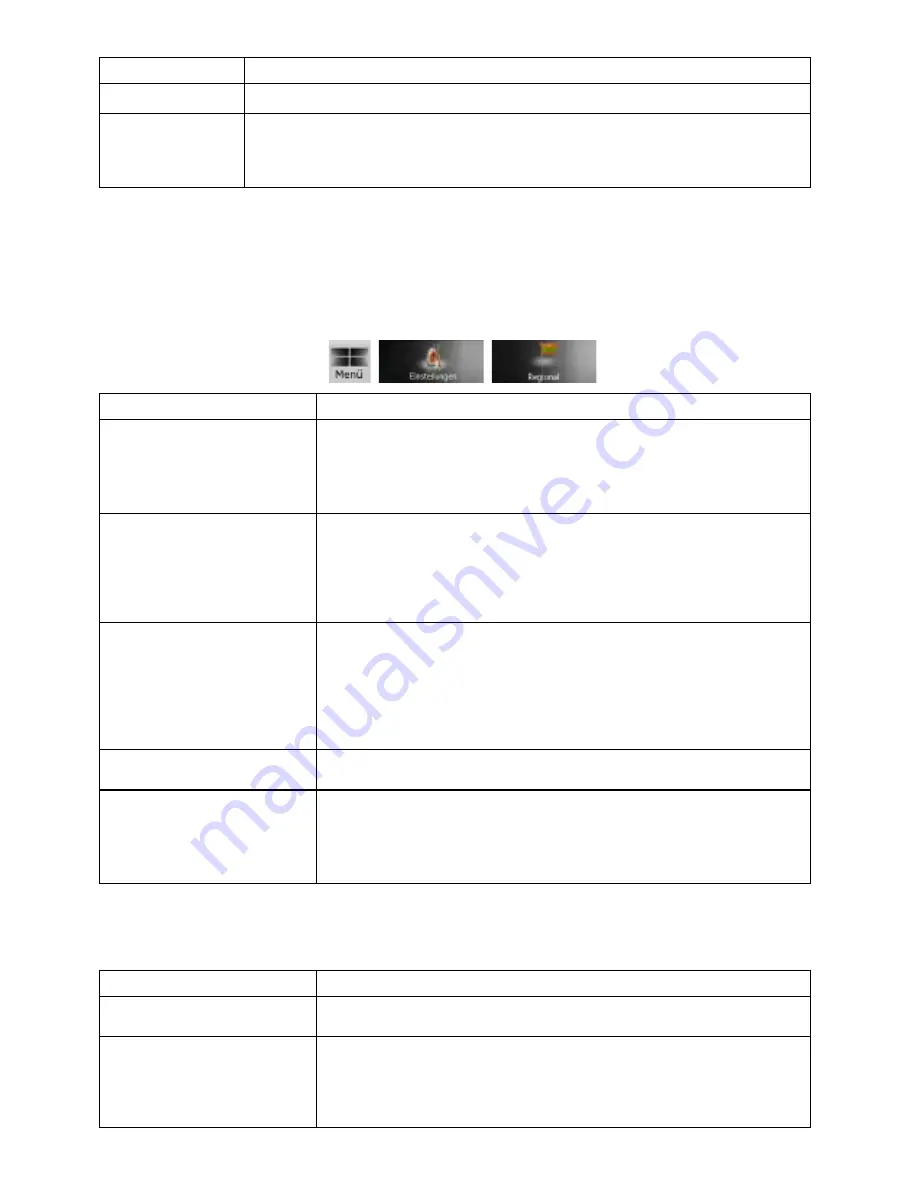
71
71
Option
Beschreibung
gegebenenfalls auch andere Straßen, um Benzin zu sparen.
Leicht
Ergibt eine Route mit weniger Abzweigungen. Mit dieser Option bringen Sie
ZENEC Navigation Software beispielsweise dazu, eine Autobahn anstatt einer
Reihe von kleineren Straßen zu wählen.
4.5.4 Regionale Einstellungen
Diese Einstellungen ermöglichen es Ihnen, das Programm an Ihre Sprache und an die in Ihrem Land
verwendeten Maßeinheiten und Datums- und Zeitformate anzupassen. Hier können Sie auch Ihre
aktuelle Uhrzeit einstellen und die gewünschte Stimme der Sprachanweisungen wählen. Tippen Sie
auf die folgenden Schaltflächen:
,
,
.
Schaltfläche
Beschreibung
Programmsprache
Diese Schaltfläche zeigt die derzeit für die Benutzeroberfläche von
ZENEC Navigation Software verwendete Programmsprache an.
Tippen Sie darauf, um aus der Liste der verfügbaren Sprachen eine
andere Sprache zu wählen. Wenn Sie diese Einstellung ändern, wird
das Programm neu gestartet. Zuvor müssen Sie dies bestätigen.
Sprachprofil
Diese Schaltfläche zeigt das aktuelle Profil für die Audiomeldungen
an. Tippen Sie darauf, um aus der Liste der verfügbaren Sprachen
und Sprecher ein anderes Profil zu wählen. Tippen Sie auf eine
beliebige Sprache, um ein Audiobeispiel zu hören. Nach Auswahl der
gesprochenen Sprache tippen Sie einfach auf OK.
Einheit
Sie können die vom Programm verwendeten Maßeinheiten für
Entfernungen festlegen. Bei manchen Sprachen kann es sein, dass
ZENEC Navigation Software in den Sprachanweisungen nicht alle
aufgelisteten Einheiten unterstützt. Wenn Sie eine Maßeinheit wählen,
die von der gewählten Sprache der Audioanweisungen nicht
unterstützt wird, erscheint eine Warnmeldung.
Datums- & Zeitformat
einstellen
Sie können das Datums- und Uhrzeitformat einstellen. Verschiedene
internationale Formate stehen zur Auswahl.
Zeit- und
Zeitzoneneinstellungen
Sie können auf die Zeit- und Zeitzoneneinstellungen zugreifen.
ZENEC Navigation Software hilft Ihnen dabei, indem das Programm
die Gerätezeit mit der immer genauen GPS-Zeit abgleicht. Darüber
hinaus kann ZENEC Navigation Software die Zeitzone anhand Ihrer
aktuellen GPS-Position einstellen.
Zeit- und Zeitzoneneinstellungen:
Schaltfläche
Beschreibung
Autokorrektur auf GPS-Zeit
Verwenden Sie diese Funktion, um die Uhr Ihres Gerätes mit der
äußerst genauen Zeit des GPS-Empfängers zu synchronisieren.
Automatische Zeitzone
verwenden
Verwenden Sie diese Funktion, um die Zeitzone Ihrer Geräteuhr mit
der anhand Ihrer aktuellen GPS-Position ermittelten Zeitzone zu
synchronisieren. Dies ist sehr nützlich, wenn Sie in andere Länder
reisen.






























