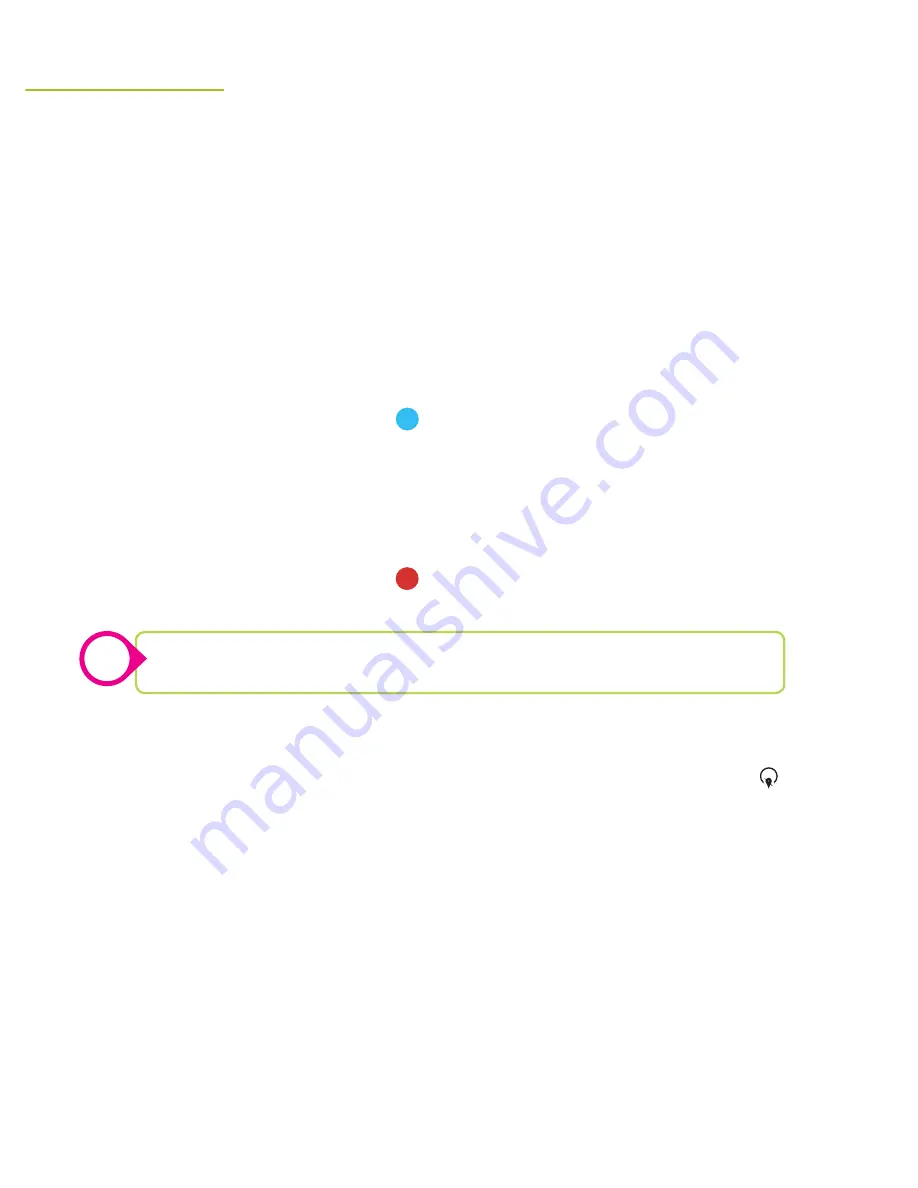
24
Taking Snapshots
»
Tap the Camera icon from the apps menu or screen.
»
When you are ready, tap to capture the image.
Taking Video
The camera is set to take still images by default, and must switch modes to take video.
»
While in camera mode, tap the Camera icon on the right side of the screen
once, then select the Video icon.
»
When you are ready, tap to begin recording video, and tap once more to
stop recording video.
Adjusting Camera Settings
The camera has different settings that may affect the outcome or quality of the pictures
and video you capture. To change the Exposure, Lighting, and Storage settings tap
from the icons on the right of the screen while the camera is active and choose the
settings you want.
Your tablet is equipped with a single front facing .3 megapixel camera with a 3x digital zoom.
It can be used to capture pictures and video, which are then stored in the tablet’s Gallery.
The camera is also used when running video chat software, such as Skype or Hangouts.
Gallery is where all of your snapshots, videos, and downloaded images are saved. As the gallery
is populated with images and files, they will automatically be divided into Albums. For example,
“Screenshot” is an album that contains all of the screenshots you have taken. You can access the
Gallery by pressing the Gallery icon on the home screen.
pictures, videO & gallery
Camera
While in either camera mode you can freely zoom in or out by pinching the
screen the same way you can in other tablet applications.
Applying Effects to Pictures
The tablet has different built in effects that can alter an image after it has been captured.
These effects can be accessed while in Camera mode by swiping to the left above or
below the main camera controls, or by selecting an image from the Gallery.
!

















