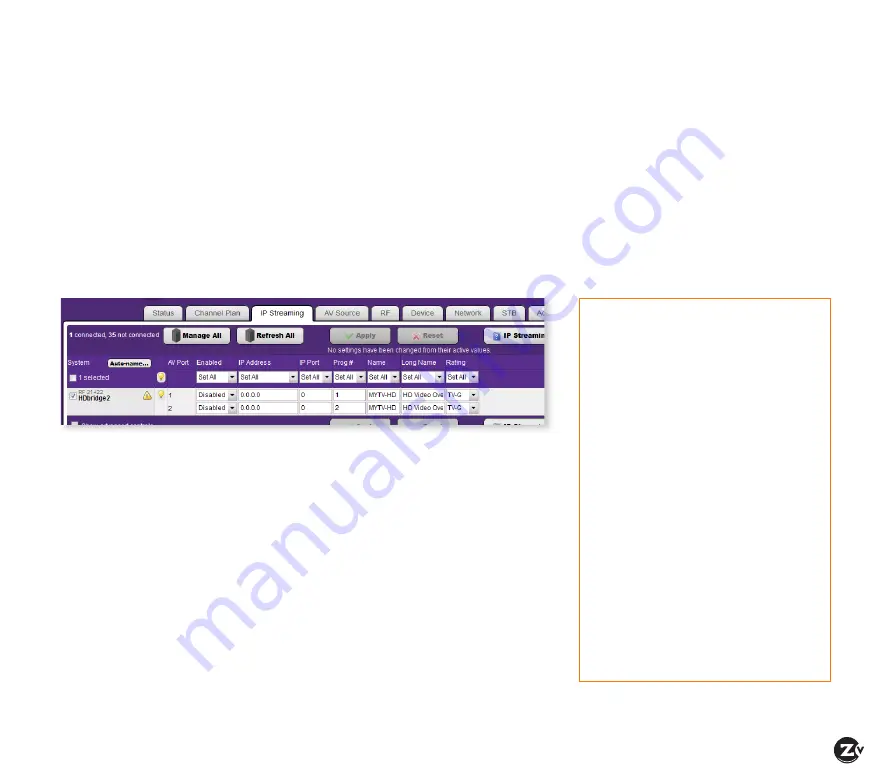
HDbridge 2920i Configuration Guide
|
Page 9
1.
Click on the IP Streaming tab.
2.
Click in the IP Address field and enter the destination address to direct
the stream. If you enter a valid IP multicast address (range 224.0.0.0 to
239.255.255.255), any endpoint registered with that multicast receives the
stream. If you enter a valid IP unicast address, only that specific address
receives the stream.
3.
Click in the IP Port field and set the IP port number for the stream to be sent.
This IP port number must be a valid one and one that does not conflict with
well-known IP protocols already existing on the wire. Selection of an appropriate
IP port is the task of the IT administrator on the destination network.
Each IP stream from a ZeeVee unit on the Ethernet network should have a unique IP
address and port number combination. For example, you can configure two streams
with the same IP address, but they must have different ports. Or you can configure
two streams with the same port, as long as they are using different IP addresses.
4.
Click Enabled and then click Apply to save changes.
IP Streaming Deployment
Considerations
To receive and display an IP stream,
you must employ a decoder capable
of receiving UDP video streams and
rendering them to a video device --
such decoders include:
IP SET TOP BOX –
This purpose-
built device registers and receives an
IP transport stream and renders it to a
video port that is attached to a display.
COMPUTER OR SERVER –
If you
want secondary processing of the
stream, the stream can be sent to
a server or servers. In such a case,
UDP unicast addressing is typically
used to avoid congestion issues on
the Ethernet network.
PC OR LAPTOP –
With suitable
display software (the open source
program VLC is commonly used), the
computer can receive and render the
IP stream.
Configuring IP streaming
You can configure the 2920i to output either UDP unicast or UDP multicast IP-streams concurrently with the channels being
generated out its RF-port.
2920i streams MPEG2 IP output at the same video resolution that arrives on the input port. For example, if an SDI source is
connected at 720p60, the output stream will arrive at 720p60.
The IP stream generated is an exact copy of the broadcast-grade transport stream over the RF ports. The bandwidth required
for the MPEG2 format is high for Ethernet – so you should take this into account before deployment to avoid overwhelming the
Ethernet switching infrastructure.
Current generation ZeeVee products generate IP streams appropriate for bulk distribution of high quality video over dedicated switching
infrastructures. Without any modifications to the stream parameters, a typical 1080 resolution stream will be around 20Mbps. The 2920i
originated stream is not intended for Internet distribution and will quickly overwhelm most Internet infrastructures. Similarly, unless the
scope of WiFi distribution is managed correctly and sparingly, the distribution of the ZeeVee IP stream will overwhelm most local Ethernet
WiFi distribution schemes.














