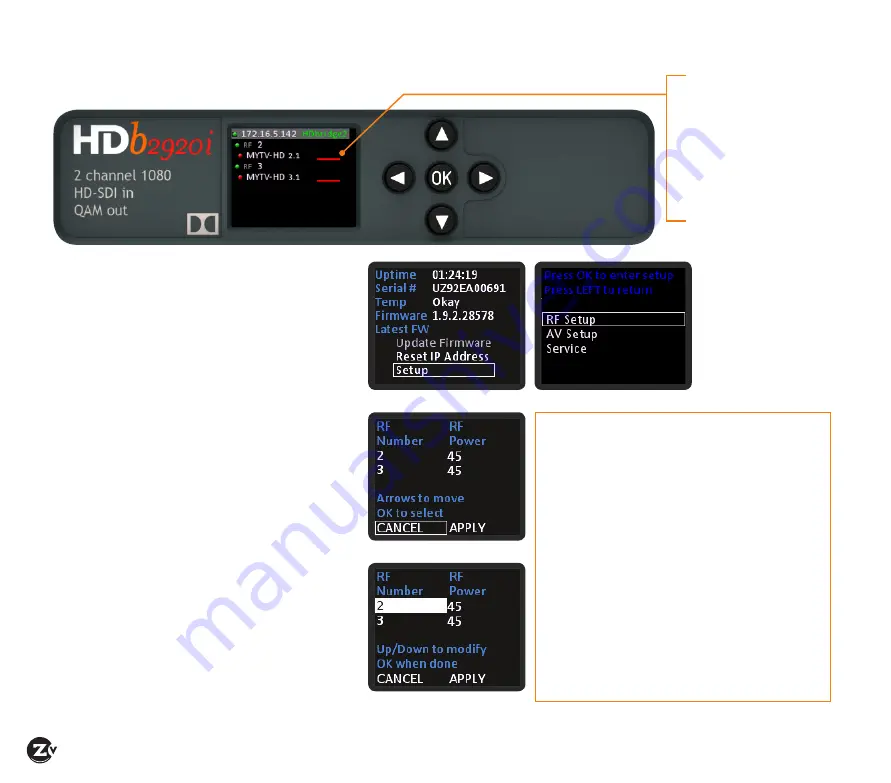
Page 6
|
HDbridge 2920i Configuration Guide
www.zeevee.com
Front Panel Configuration
(IP configuration requires use of Maestro)
SETUP SCREEN
CONFIGURATION SCREEN
ACTIVE CONFIGURATION SCREEN
You can set the RF broadcast channels using the
front panel controls. In many cases, your ZeeVee
modulator will require only these configurations.
Setting the RF broadcast channels
or power
1.
Unlock the panel by pressing/holding together
the left and right arrow buttons (
) until
“Setup” lights up.
2.
Press “OK” to enter the Configuration screen.
3.
Press “OK” to select “RF Setup”.
4.
Use the arrow buttons (
) to go to
each item you want to configure (such as RF
Number or RF Power), then press “OK” to edit
the highlighted field. Use the up and down
(
) arrow buttons to scroll through the
options for that field.
5.
Once you’ve made changes, press “OK” to
accept. You can then select the next item for
configuration.
6.
When finished making changes, use the
arrow buttons to scroll down and select
“Apply,” then click “OK” to save your changes.
Note: The front panel locks automatically after
a few seconds. To make more changes, press/
hold the left and right arrow buttons again to
unlock front panel capabilities.
Shows audio/video being
encoded
Green — Both audio and
video are detected
Yellow — Video, but no
audio detected
Red — No video detected
To update firmware:
• If unit is connected to the internet and can
communicate with our servers, select Update
Firmware from the Setup screen and press “OK”.
To reset IP address:
• When using DCHP, select Reset IP Address to
force a release/renew of your IP address, and
press “OK”.
To restore factory defaults or
revert firmware:
1.
Power down the unit.
2.
Hold the left and right arrows down and
reapply power. You will be prompted with
options: PRESS
• UP to reset config
• DOWN to revert FW
• OK to boot normally
RF SETUP














