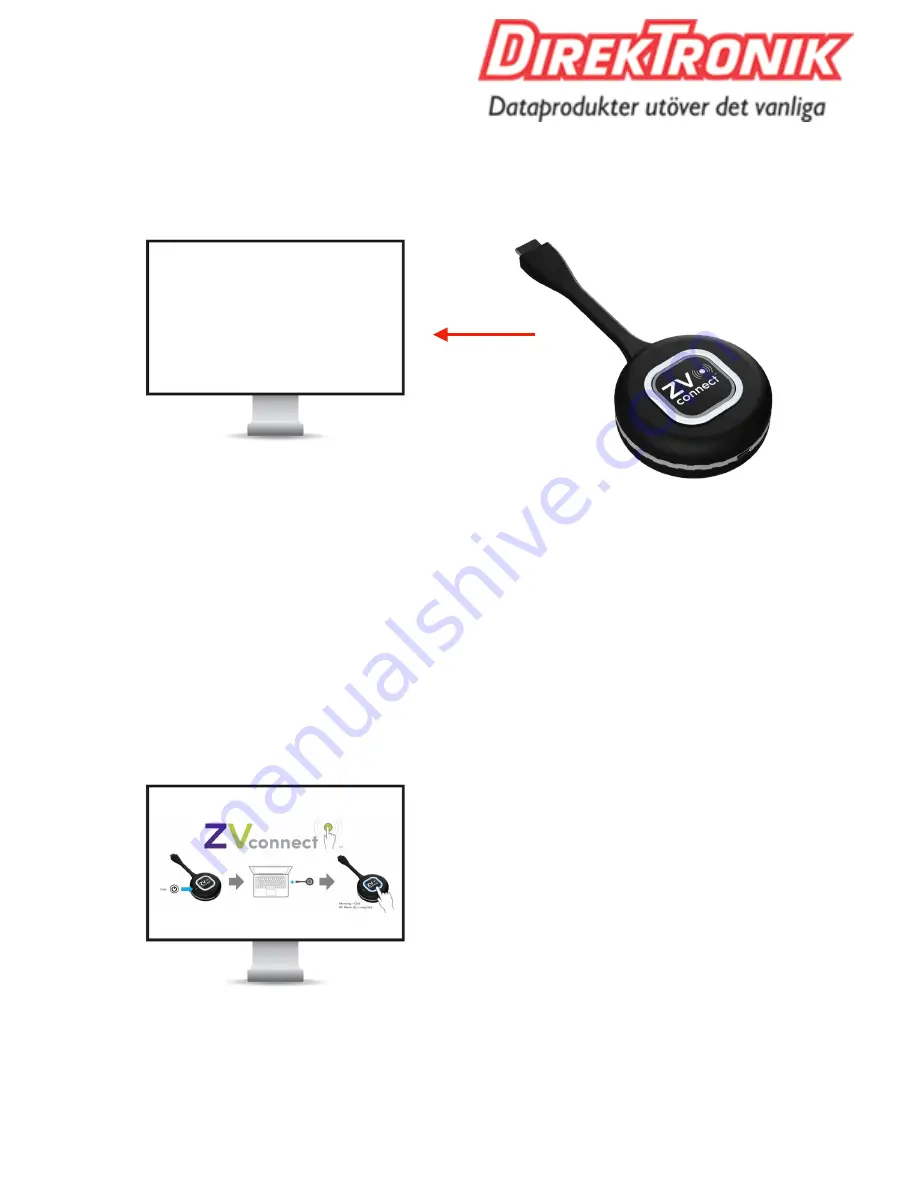
ZVconnect User Guide
Operating Guide
Receiver Installation
1. Connect ZVconnect Receiver to HDMI input of display
2. Connect 5V/2A power to ZVconnect receiver
3. Status light will turn blue. Wait for status light to flash. (About 30 seconds)
4. Ready to Play
Rev 20201105
Page of
6
27