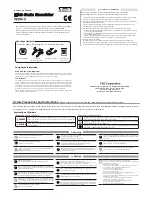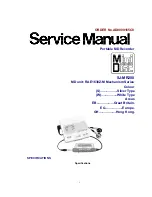Zaxcom ZFR400 Firmware
23
Firmware
Each unit is shipped with the latest firmware version installed. As newer firmware becomes available it can be
downloaded from the Zaxcom website:
http://www.zaxcom.com/support/updates
/
Newer version of beta firmware may be found on the Zaxcom Forums:
http://www.zaxcom.com/forum
Updating the ZFR400 firmware
1.
Format a micro SD card in the ZFR400.
2.
Remove the card and with a computer delete the “SNXXXX.ME” file.
3.
Download the ZFR400 firmware “ZMT-XXX.bin” from the Zaxcom website and copy it onto the formatted card.
4.
Power down the ZFR400 and insert the card into the ZFR400.
5.
Simultaneously hold down the INC and DEC keys while powering up the unit.
6.
The screen will display “BURN ROM” with the version of firmware that is loading.
7.
From power up to “DONE” will take about 30 seconds.
8.
Upon completion, cycle the power and confirm that the ZFR400 is running the new firmware.
WARNING:
Before updating the firmware be sure to insert a fresh battery and do not power down the unit during
the update process, if the unit should lose power during the upgrade, it may need to be sent back to Zaxcom for
repair.
Updating ERX firmware with a ZFR400
1.
From the ZaxNet menu set ZaxNet mode to transmit (TX).
2.
Check that the ERX is set to the same ZaxNet frequency that the ZFR400 is set to transmit on. Check that the
GROUP ID is set the same in both the ZFR400 and ERX, and make sure encryption is shut off.
3.
Format a micro SD card in ZFR400.
4.
Remove the card, and with a computer delete the “SNXXXX.ME” file.
5.
Download the ERX firmware “ERX-XXX.bin” from the Zaxcom website and copy it onto the formatted card.
6.
Insert the card into the ZFR400.
7.
Proceed to the SETUP MENU and select PRESS UP TO SEND ERX PROG FILE
8.
From the firmware update menu on the ERX press the INC key 5 times to see WAITING FOR PROGRAM.
9.
Press the INC key on the ZFR400 to trigger the update process.
10.
The ERX should indicate its progress after a few seconds.
11.
When the ERX has been updated the screen will display “SUCCESS”.
WARNING:
Before updating the firmware be sure to insert a fresh battery and do not power down the unit during
the update process, if the unit should lose power during the upgrade, it may need to be sent back to Zaxcom for
repair.