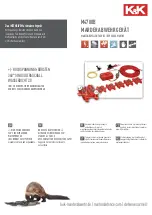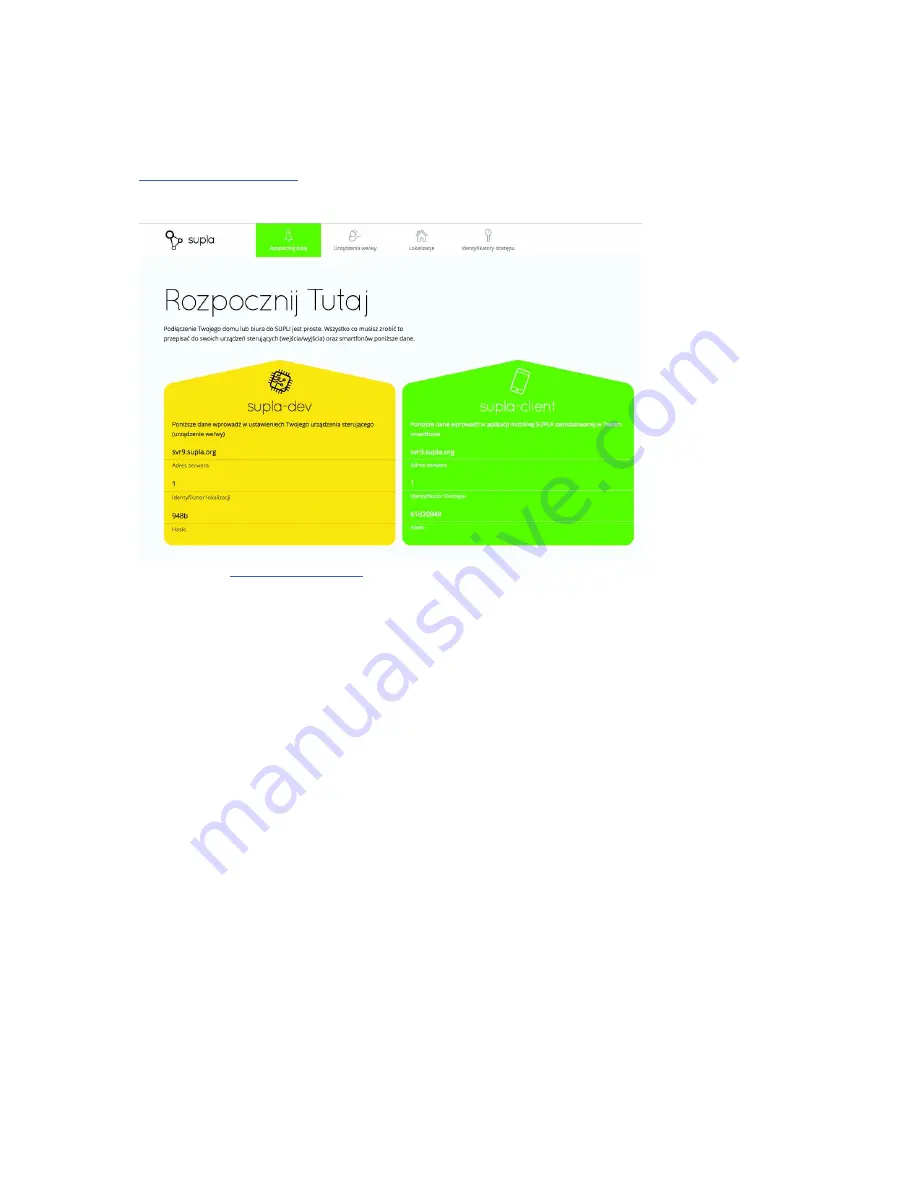
9
You will receive an e-mail with a link activating your user account. After activation, log in at
https://cloud.supla.org
and enter data given in the registration form. After login, you have
an access to all necessary data required for configuration.
* screenshot of
https://cloud.supla.org
subpage
“Start here”
If you already have a user account at cloud.supla.org server, you can enter the next step
regarding the connection and configuration of ROW-01 module.
Configuration ROW-01 module
After the device has been switched on, the software controls the settings. In case the
settings have not been implemented yet, the module switches automatically into the
configuration mode. It is signalled by means of a flashing LED diode. In other cases, press the
CONFIG
push button for a longer time (available in a slot) for a minimum of 5 seconds to
enter the configuration mode. In this mode the module operates as a Wi-Fi access point and
is visible in the Wi-
Fi network under the name of “ZAMEL
-ROW-
01”
.