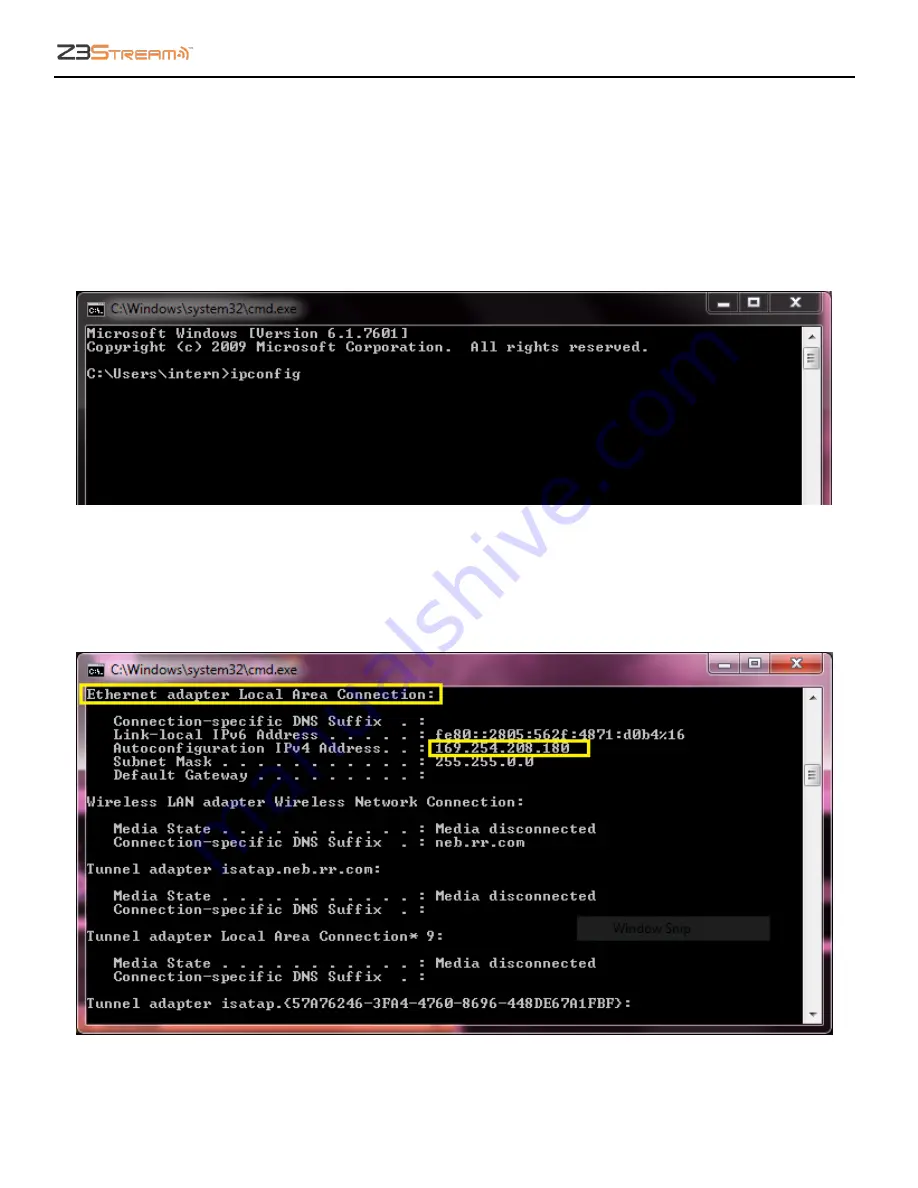
Z3Stream User Instructions
DOC-USR-0090-04
___________________________________________________________________________________________
Z3 Technology, LLC
♦
100 N 8
th
ST, STE 250
♦
Lincoln, NE 68508-1369 USA
♦
Z3Stream.com
49
APPENDIX B: Finding the IP Address of Your Computer
To find the IP address of your computer when it is set to DHCP:
(1)
Open the Windows Start Menu/Start Screen and type
cmd
or
Command Prompt
.
(2)
Open the command prompt.
(3)
Type
ipconfig
and press the
Enter
key.
Figure 36 Using the Command Prompt to Determine Your PC’s IP Address
(4)
The IP address of your computer can be found in the section labeled either
Ethernet
or
Ethernet
adapter Local Area Connection
. The IP address will display as 169.254.x.x where x is any one to
three digit number.
Figure 37 Locating Your Computer’s IP Address


















