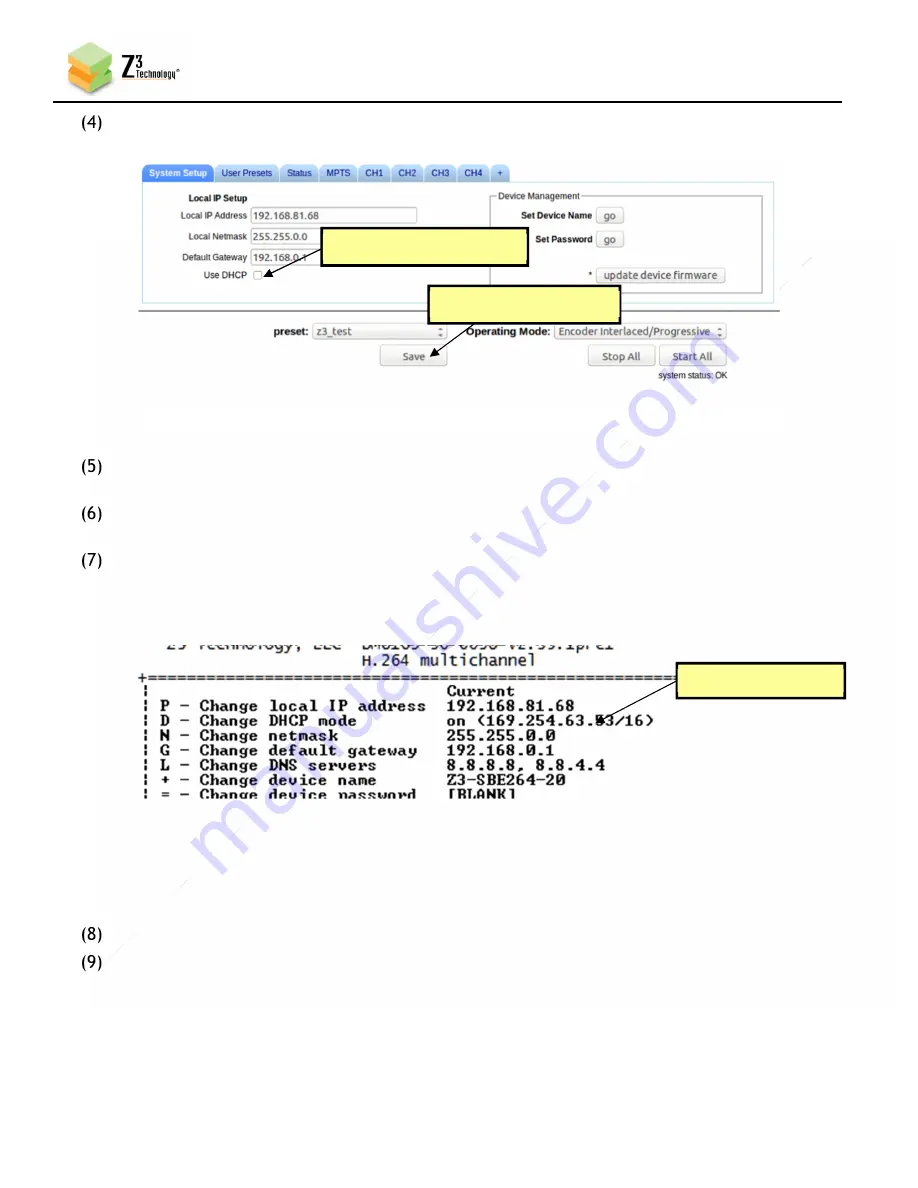
27
CONFIDENTIAL
DOC-USR-0146-02
____________________________________________________________________________________
Z3 Technology, LLC
♦
100 N. 8th St. STE 250
♦
Lincoln, NE 68508-1369 USA
♦
+1.402.323.0702
Click on the “Use DHCP” checkbox and then click “Save” just under “z3_test”:
When you do this, a window pops up reminding the user that, for changes to IP Address / Local
Netmask / Default Gateway to take effect, a reboot is required. Click “Ok”:
Now that you’ve set DHCP and saved it to the configuration “z3_test” and specified that “z3_test”
will be used when the system restarts, go ahead and reboot the single board encoder.
Return to the serial interface you established in steps (5) and (6). When the Main Menu comes up,
you can see the IP address that was dynamically assigned:
Finally, type that address into a web browser to reach the HTTP-based GUI.
You can return to the use of a static IP address by unchecking “Use DHCP” and saving that to the
preset. The value of “Local IP Address” specifies the IP address that will be used with Static IP
allocation. When “Use DHCP” is checked, this value is not applicable.
Figure 27 New IP Address Assigned through DHCP
Figure 26 Setting DHCP
(1) Click on “Use DHCP”
(2) Click on “Save”
New address is here






























