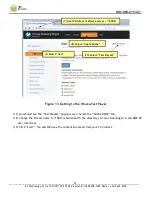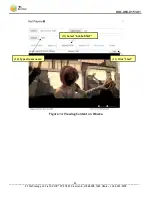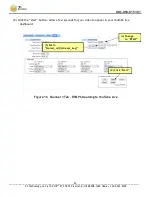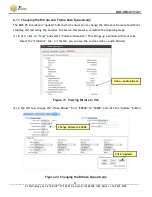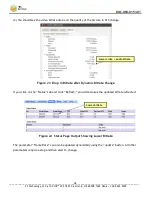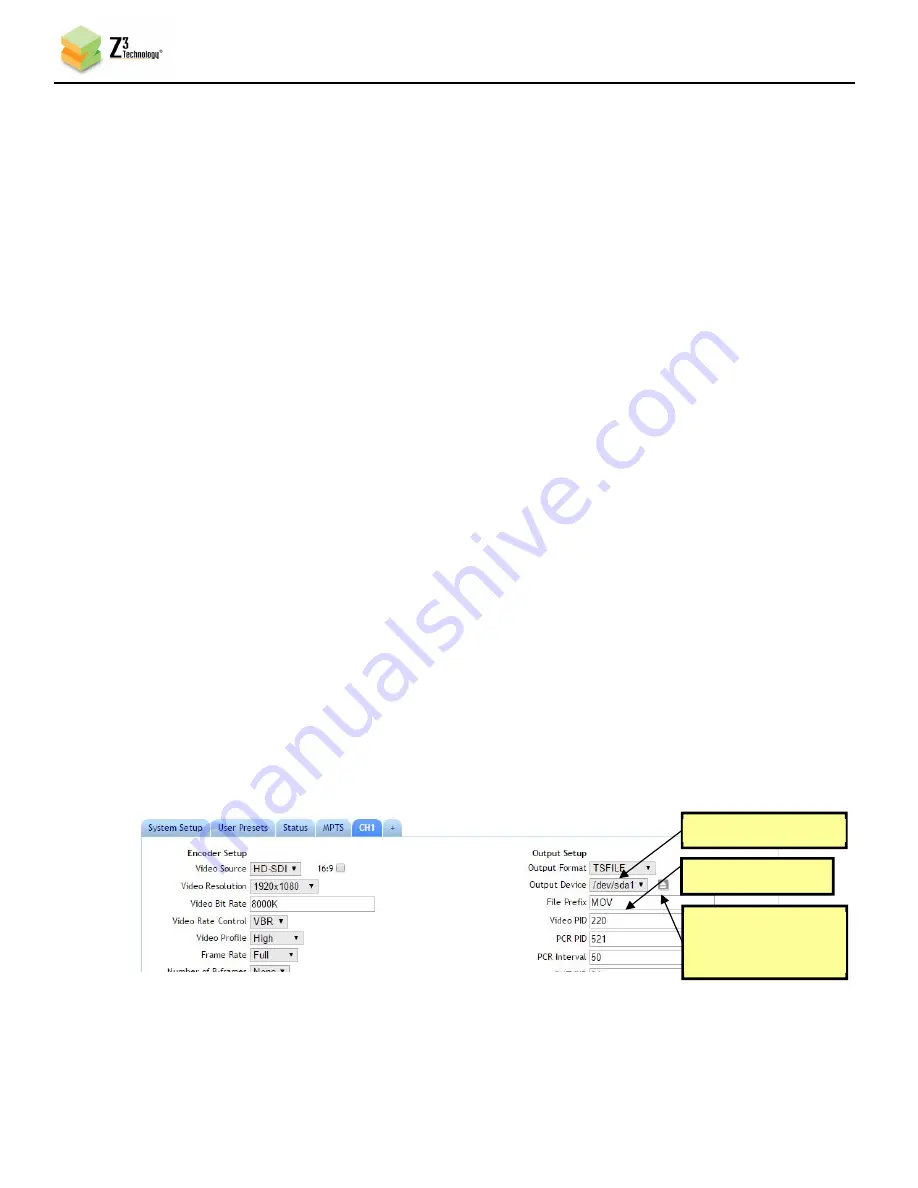
DOC-USR-0151-01
___________________________________________________________________________________________
Z3 Technology, LLC
♦
100 N 8
th
ST, STE 250
♦
Lincoln, NE 68508-1369 USA
♦
+1.402.323.0702
33
6.14
Recording to USB
The DME-05 supports writing encoded video to a storage device connected to the USB port in .ts file
format.
(1)
Verify the encoder is connected to an SDI or an HDMI video source.
(2)
Open the user interface (See Section 6.3).
(3)
Connect a USB flash drive or other USB storage device to “USB” on the back of the encoder.
*Note:
The USB drive must be formatted in either FAT32, VFAT, EXT3, or EXT4 format.
(4)
Return to the user interface channel tab and select “TSFILE” from the “Output Format” dropdown
menu.
(5)
The “Output Device” and “File Prefix” fields appear. Click on the “Output Device” field to select
your USB storage location. This will automatically populate if a USB is detected.
If one USB device is connected, “/dev/sda1” corresponds to either USB port. If two USB devices are
connected, “/dev/sda1” corresponds to USB device that was connected first and “/dev/sdb1”
corresponds to the USB device that was connected second. Only one device can be selected at a time for
each channel.
(6)
In the “File Prefix” textbox, enter the desired prefix for your .ts file name.
(a)
When saved, a number will be automatically generated and added to the end of the file prefix,
starting with zero. If subsequent recordings are made to the same USB device, existing files with
the same prefix will be detected and the new recordings will auto-increment to the next number.
(b)
For example, by default, the prefix “MOV” is provided. This will result in a file entitled
“MOV0.ts” on the USB. Subsequent recordings will be entitled “MOV1.ts”, “MOV2.ts”, etc.
(7)
When finished, click the eject button next to the “Output Device” field. An alert will appear when
the USB is able to be removed safely.
Figure 29 CH1 Tab Configuration – TSFILE
(4) Set to “TSFILE”
(7) When finished,
click the eject
button
(5) Set File Prefix