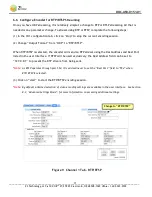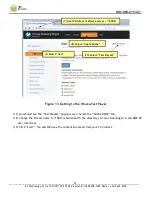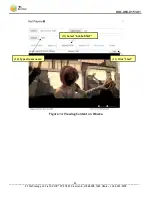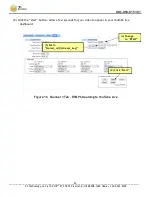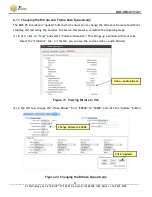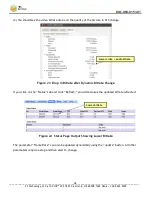DOC-USR-0151-01
___________________________________________________________________________________________
Z3 Technology, LLC
♦
100 N 8
th
ST, STE 250
♦
Lincoln, NE 68508-1369 USA
♦
+1.402.323.0702
31
6.13
Tuning for Latency
6.13.1
Maximum Delay and B-frames
For latency, the key parameters to work with are Maximum Delay and Number of B-frames. These
settings can only be accessed when the advanced settings mode has been enabled. (See Section
Advanced Settings Mode” for more information on accessing these settings.)
Maximum Delay defines the number of milliseconds of buffering the encoder has to work with. The
higher this value, the more buffer it has to work with and the more time it has to “smooth things
out” for challenging content. However, a higher value also causes latency to increase accordingly. To
minimize latency, this value should be set to the lowest possible value. The lowest value Z3
recommends is 100. Note that lowering this value will also cause quality to degrade for challenging
content (because the encoder has fewer bits “over time” to work with). The tradeoff between
latency and quality through this parameter is left up to the user.
B-frames improve the quality of the picture, but they also increase the latency by 1 frame time. To
minimize latency, B-frames should be disabled (done by setting “Number of B-frames” to “None”).
In general, streaming using RTP will result in lower latency than streaming using TS.
Figure 27 shows the suggested values for Maximum Delay and Number of B-frames for three common
use cases:
Maximum Delay
# of B-frames
Case 1: Highest Quality, Highest Latency
2000
2
Case 2: Good Quality, Standard Latency
500
1
Case 3: Normal Quality, Lowest Latency
100
None
Figure 27 Tuning for Latency