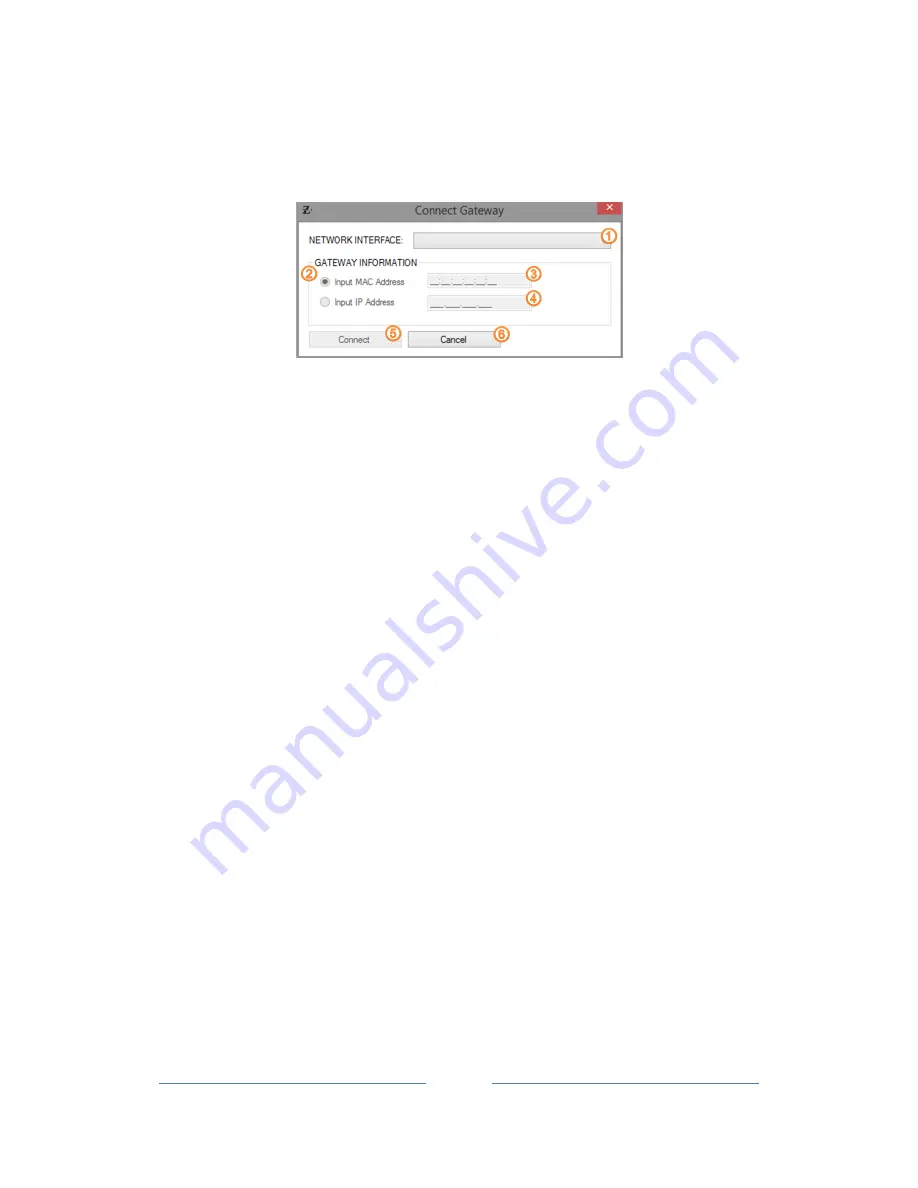
Page 6
To connect to a Gateway, select your network interface and then enter either
MAC or IP address.
1 Selection of the network interface.
2 User input area, select either MAC or IP Address
3 MAC Address of the Gateway (displayed on the back side of the Hardware)
4 IP Address of the Gateway (if known)
5 Connect to the Gateway
6 Cancel the connection
4
Hardware Installation
The installation of the hardware is a 2 steps process:
1-
Connect the Hardware to a router via the Ethernet port.
2-
Power the device with the AC Adapter provided.
5
Normal Operation
Z-Wave LED Blinks once at every packet received.
Z-Wave LED turns On when Z-Wave is ready.
3G/LAN LED turns On when Ethernet Cable is plugged or 3G Connection is
established.
Note: This LED does not mean that there is an internet connection
POWER LED always stays On if power cable is plugged.
6
Adding Devices (Inclusion)
To add a device to the Z-Wave network, click the “Start Inclusion” button in the GUI or
press the hardware button of this equipment three times in quick (no more than 1 second
between). This will put this equipment into Inclusion mode and Z-Wave LED blinks slowly
(once every second). The hardware will stay in Inclusion mode for 1 minute.
If you want to abort Inclusion, click the “Abort Inclusion” button in the GUI or press the









