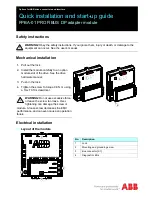51
WIRELESS INFORMATION
Wireless range:
This device has an open air line of sight transmission distance of 100
feet which complies with the Z-Wave standards. Performance can vary
depending on the amount of objects in between Z-Wave devices such
as walls and furniture. Every Z-Wave device set up in your house will
act as a signal repeater allowing devices to talk to each other and find
alternate routes in the case of a reception dead spot.
Radio frequency limitations:
1.
Each wall or object (i.e.: refrigerator, bookshelf, large TV, etc) can
reduce the maximum range of 65 feet by up to 25 to 30%.
2.
Plasterboard and wooden walls block less of the radio signal then
concrete, brick or tile walls which will have more of an effect on
signal strength.
3.
Wall mounted Z-Wave devices will also suffer a loss of range as
they are housed in metal junction boxes which could reduce the
range by up to 25 to 30%.
MAINTENANCE
1
Do not expose your remote to dust, strong sunlight, humidity, high
temperatures or mechanical shocks.
2
Do not use old and new batteries together as old batteries tend to
leak.
3
Do not use corrosive or abrasive cleansers on your remote.
4
Keep the unit dust free by wiping it with a soft, dry cloth.
5
Do not disassemble your remote controller, it contains no user-
serviceable parts.
FREQUENTLY ASKED QUESTIONS
Z-Wave Frequently Asked Questions
Q Why
won
’
t my remote
work with the Z-Wave devices I
purchased from another country?
A Due to different countries regulations Z-Wave products from
different regions are set to different frequencies. Before purchasing
new devices make sure you have checked that the device is
compatible in your region.
Q Do I need an electrician to install Z-Wave products in my
house?
A Installation can be simple. In some cases all you need to do is
attach the Z-Wave plug in module into the wall socket. For more
advanced in-wall modules you may need this done by a qualified
technician.