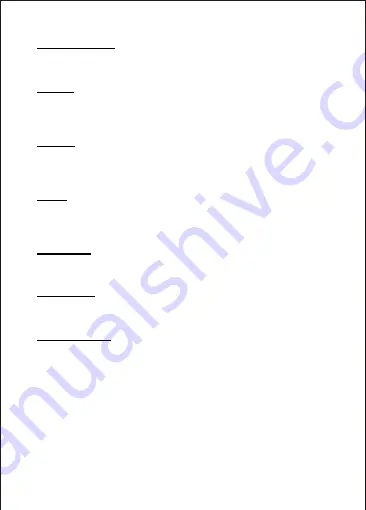
3
Charge the battery by connecting the camera to a computer or other USB charging
adapter with the MiniUSB cable included.
Charging the Battery
Press and hold the (1) Power/Mode button for 3 seconds. The (11) Status LED Indicator
lights will flash, the display screen will turn on and a rising sound indicator chord will
be heard.
Power On
Press and hold the (1) Power/Mode button for 3 seconds. The (11) Status LED Indicator
lights will flash, the display screen will turn off and a descending sound indicator chord
will be heard.
Power Off
The X1 Camera is compatible with TF/microSD cards memory cards up to 64GB capacity.
Please use TF/microSD cards of class 10 and above for optimal performance and reliability.
Format memory cards the first time you use them.
Storage
Slide the TF/microSD cards into the card slot (16), when fully inserted the card clicks
into place.
Inserting Card
To remove, place your fingernail against the edge of the memory card and lightly press
it further into the camera. The memory card will spring out for removal.
Removing Card
Connect the X1 Camera to a mobile device via WiFi using the ‘Z-Verge’ app. Control the
camera shutter and change basic settings remotely via the app (effective range up to
33 feet / 10 meters), or download video and photo files directly to your mobile device.
To setup a connection please follow the steps below:
1. Download and install the ‘Z-Verge’ app from your mobile device’s app store.
2. Power on your X1 Camera. Press and hold the (10) WiFi Connect/Up button to enable
WiFi on your camera. The red indicator light on top of the camera will flash red when
WiFi is enabled. Your camera's unique WiFi Information including network name (SSID)
and password will display on the LCD screen (12).
Connecting via WiFi






































