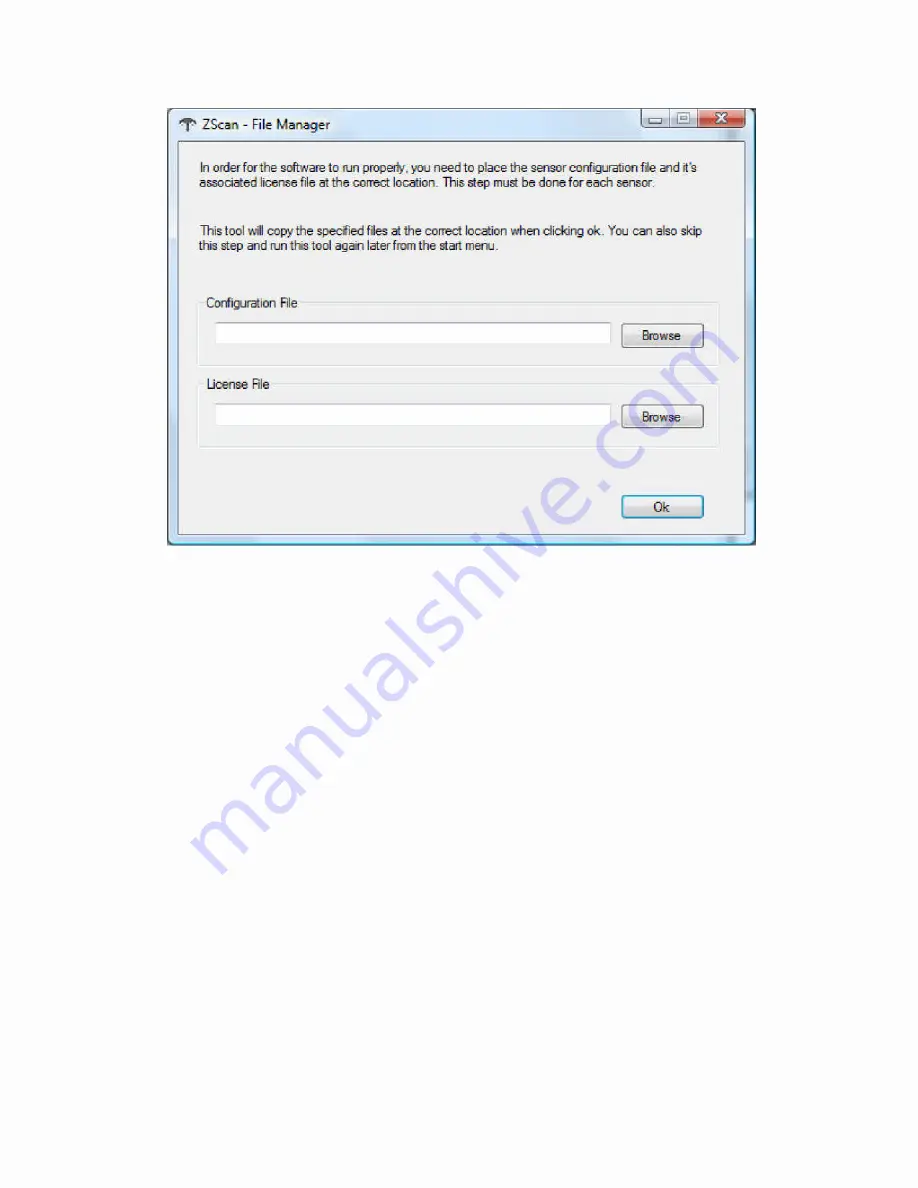
17
Figure 2.6
The ZScan file manager window will open. You can select the configuration file
and the license file.
Every ZScanner 700 sensor has its own configuration file containing the
calibration parameters. It also has its own license file which is required to use the
device with the ZScan application.
Click “Browse” for each file and choose the correct files for your sensor.
The configuration File is located in the Configuration directory of the ZScan CD-
ROM and is called “YourSensorSerialNumber.cst”.
The license File will be emailed to an end user contact or to your certified
ZScanner dealer and is called “YourSensorSerialNumber.clf”.
Click “OK” to install the selected files on your computer.
Click “Close” to complete the installation.
Connect the scanner. Wait for approximately 5 seconds or until the computer emits a
sound indicating that the device is connected.
Double-click the ZScan icon on the desktop to launch the application.






























