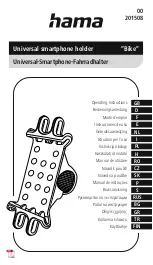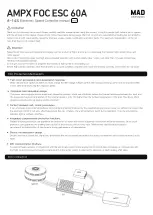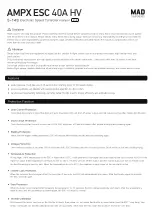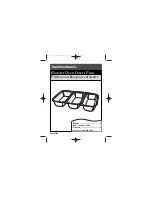5
Default
o
Note that you cannot delete a user card if the card has not been added
or deleted already
.
Likewise you cannot add a user card,if the card has been added already
to another RFID access point
.
If you hear 3 beeps, then there is either an issue with the card or a mistake
in the operation
.
o
o
6 Pairing of Devices
Setting
7.2 Add users and remove users
Turn the power to the doorbell off, by removing power and LAN cable if applicable,
and reset the switches to default (all 3 switches to off/bottom).Connect the doorbell
power on again.
Swipe yellow add card, and then light will illuminate and beep. Then swipe blue user
card to activate, then light will illuminate and beep to confirm.
To remove the user, swipe the red delete card, followed by the applicable blue user card.
6.1 Pair indoor chime with smart doorbell
Ensure that indoor chime is connected to power, either in USB port or with USB adaptor
through mains. Ensure that the Smart doorbell is powered and connected to router.
Press the “volume” button of indoor chime and release until light goes out,
then press the “call” button of doorbell, the light of the indoor chime will flash once,
then press the “call” button of the doorbell again, and the indoor chime will flash several
times. This means that the pairing is successful.
To unpair, press the “volume” button on the indoor chime for longer than 3 seconds for
the light to go out.
6.2 Pair unlock control with smart doorbell
Ensure that both the unlock control and doorbell are connected to power and router.
Press the “call” button of the doorbell, and then the smart device will run a call as normal
with the app. Open the call in the app and enter talk state. Press the “pair” button on the
unlock control and the “unlock” button on the app on your smart device. The pair light will
flash, then press the “pair” button again on the unlock control and the light will stop flashing,
then press the “unlock” button in the app again and the light will flash several times.
This means that the pairing is successful.
To unpair, press the “pair” button on the unlock control for longer than 3 seconds for the
light to go out.
6.3 Pair remote control with unlock control
Ensure that the unlock control is connected to power and doorbell.
Press the “pair” button on the unlock control, and the “pair” light will flash one time,
then press the “unlock” button on the remote control, and the “pair” light will flash
continuously, then press the “pair” button on the unlock control and the light stops flashing,
then press the “unlock” button on the remote control and the pair light will flash several
times. This means that the pairing is successful.
Troubleshooting:
7 RFID Card Settings
7.1 Setting the Management Card
The smart doorbell is supplied with 1x yellow add card,
1x red delete card and 5x blue user cards.
Ensure that the 3 switches are all set to off (bottom position).
Then turn off power of Smart doorbell by removing power and if applicable LAN
cable, and set the position 3 switch to ON and then turn power of doorbell on again.
You are now in management mode and the red and blue light will illuminate on
RFID front panel. Swipe the yellow add card and then the doorbell will beep to
confirm. Then swipe the red delete card and the doorbell will beep and then
the light will go off.