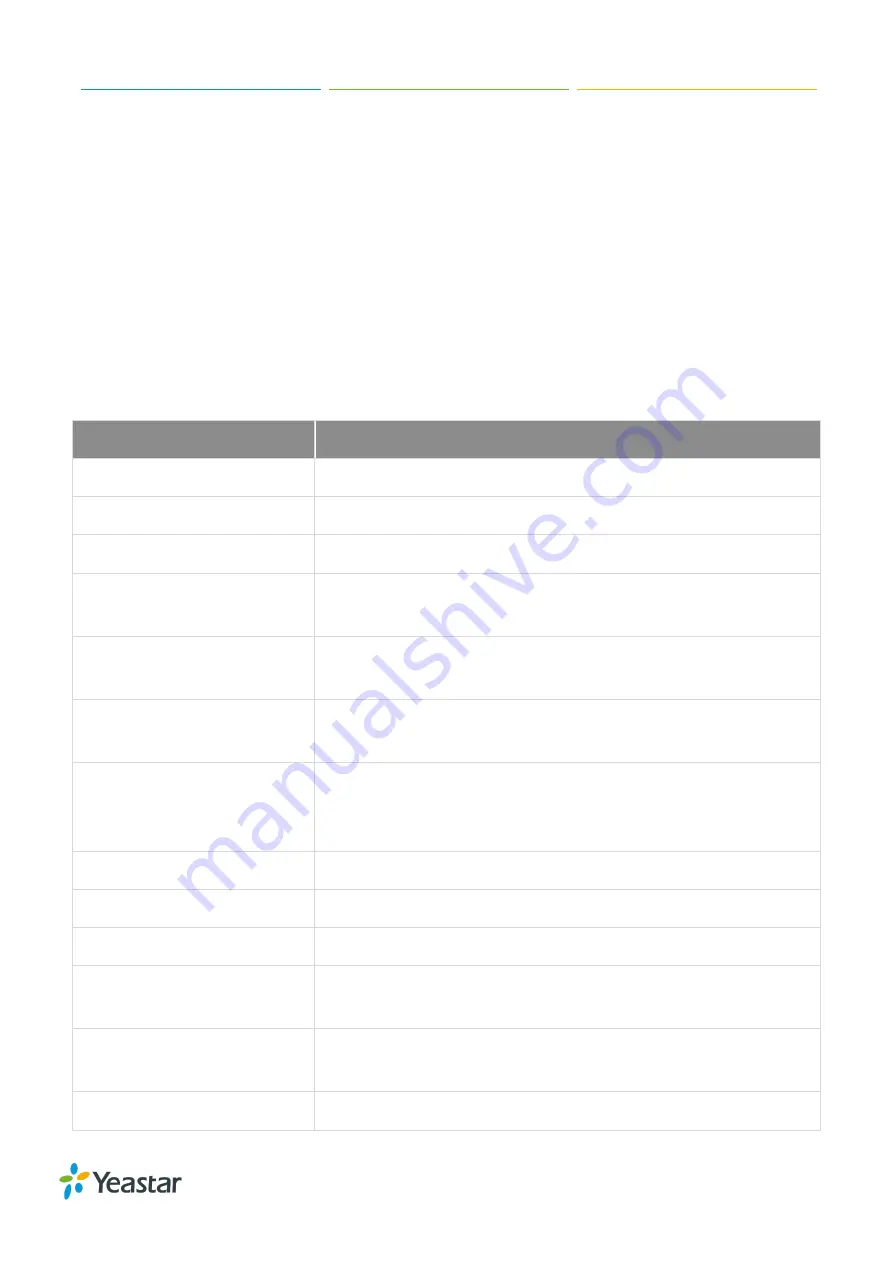
TG Series User Guide
83/104
Configure SIP Settings
It is wise to leave the default setting as provided on the system. However, for a few settings, you
need to change them to suit your situation.
Configure SIP General Settings
Navigate to
Gateway > VoIP Settings > SIP Settings > General
, to configure the SIP general
settings.
Check the description of SIP general settings below.
Option
Description
UDP Port
Port used for SIP registrations, the default is 5060.
TCP Port
Port used for SIP registrations, the default is 5060.
TLS Port
Port used for SIP registrations, the default is 5061.
TLS Verify Server
When using TG gateway as a TLS client, whether or not to verify
server’s certificate. It is “No” by default.
TLS Verify Client
When using TG gateway as a TLS server, whether or not to verify
client’s certificate. It is “No” by default.
TLS Ignore Common Name
Set this parameter as
“No”, then common name must be the same
with IP or domain name.
TLS Client Method
When using TG gateway as TLS client, specify the protocol for
outbound TLS connections. You can select it as tlsv1, sslv2 or
sslv3.
RTP Port Start
Beginning of RTP port range
RTP Port End
End of RTP port range
DTMF Mode
Set default mode for sending DTMF. Default setting: rfc2833
Max Registration/Subscription
Time
Maximum duration (in seconds) of a SIP registration. The default is
3600 seconds.
Min Registration/Subscription
Time
Minimum duration (in seconds) of a SIP registration. The default is
60 seconds.
Default Incoming/Outgoing
The default duration (in seconds) of incoming/outgoing registration.
Summary of Contents for TG400G
Page 23: ...TG Series User Guide 23 104 ...
Page 104: ...TG Series User Guide 104 104 ...






























