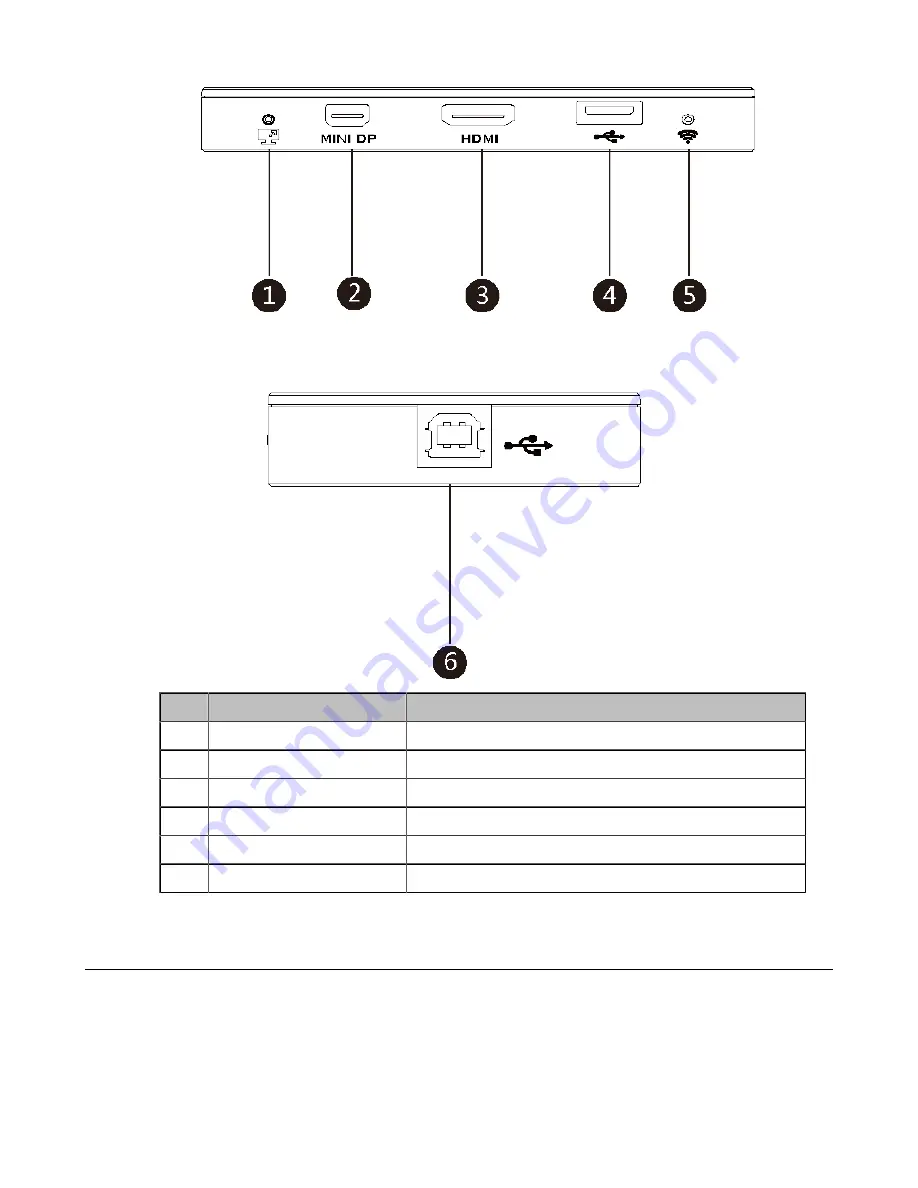
| Introduction |
10
Port Name/Indicator Name
Description
①
LED Indicator
Indicates the working status of MShare.
②
Mini DP
Connects to PC to share contents.
③
HDMI
Connects to PC to share contents.
④
USB
Connects to WPP20 to pair the WPP20 with the MShare.
⑤
Wi-Fi AP LED Indicator
Indicates the status of MShare connected to the WPP20.
⑥
USB
Connects to mini-PC.
Related Documentations
The following related documents are available:
•
Yealink CP960-UVC Zoom Rooms Kit Quick Start Guide
•
Yealink UVC80 Quick Start Guide
•
Yealink UVC50 Quick Start Guide
•
Summary of Contents for Zoom Rooms CP960-UVC
Page 1: ......
Page 4: ...The display does not display the shared content 41 ...











































