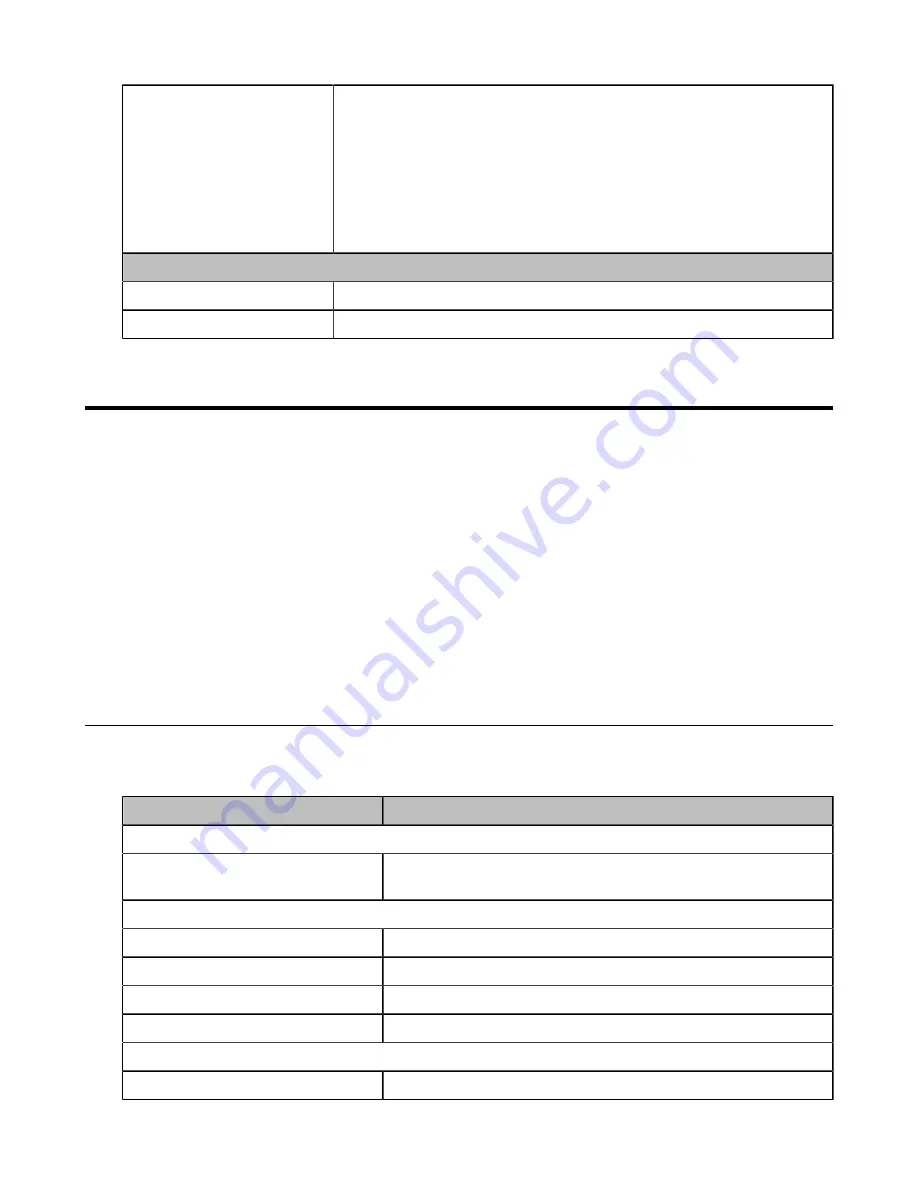
| Optional Accessories |
59
Smart Noise Block
Enable/disable the base to block out/eliminate the noises when in a call.
When you make a call using WH66/WH67 via speaker mode, enable this
function can block out/eliminate the noises when there is no speech in a
call.
Default
: Off.
Note
: It appears only if Noise Suppression is enabled. It can better
eliminate environmental noise, but it may make the sound quality worse.
Hearing Protection Settings
Anti-Startle Protection
Configure which hearing protection technology to be used.
Daily Noise Exposure
Configure the daily noise exposure levels.
Optional Accessories
The base can use optional accessories when you need to extend your base's capabilities.
The following optional accessories need to be purchased separately if required for your base:
1.
Busylight BLT60
2.
BT50 (only for WH66/WH67 base)
3.
Wireless charger WHC60 (only for WH66/WH67 base)
4.
EHS60
•
•
Charge the Mobile Phone on WHC60
Related information
Connect to PC/Desk Phone/Smartphone via Bluetooth
Use the Busylight BLT60
The busylight can alert you to the status of the phone or softphone. It can only display the Presence status
of one device. If multiple devices are connected, please set the device that needs to display the Presence
status as the default audio device or outgoing dialer device.
LED States
Description
Connection Status
LED glows red, green, and blue in
sequence
Startup after the busylight is inserted into the base
Presence Status
(only for WH66/WH67, sync status requires softphone support)
LED glows green
Available
LED glows orange
Away
LED glows red
DND/Busy
LED off
Turn off the busylight, softphone does not support
Talking Status
LED fast flashes red
Ringing




































