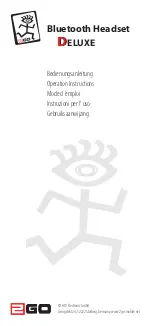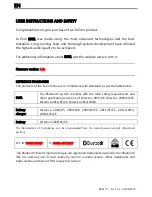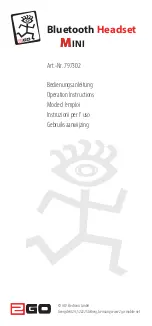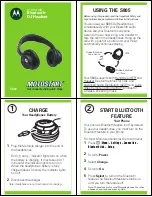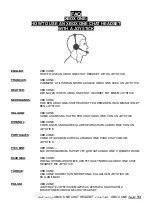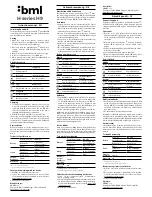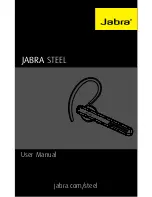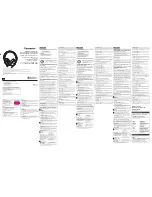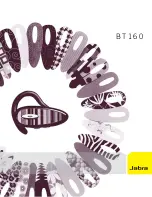| Recovery Factory Setting |
14
Handle multiple calls
Description
Answer the new call and hold the current call
Press and hold the
Mobile
button for 2 seconds.
4.The headset is on a call via Bluetooth (the Mobile button glows solid green and the busylight
glows solid red), and you can answer a new call via the USB cable at this time:
Reject the new USB cable call and continue the
current Bluetooth call
Press the
PC
button twice.
Answer the new call and hold the current
Bluetooth call
Press and hold the
PC
button.
5.Multiple calls switching
Switch calls between USB cable calls and
Bluetooth calls (ie, switch device calls)
Press the
PC
(or
Mobile
button).
Switch USB calls via the USB cable: (ie, multi-call
switching in the same device)
Press and hold the
PC
button (or
Mobile
button).
Switch from a call on the current bluetooth device
to a call on another bluetooth device
Press and hold the
Mobile
button for 2 seconds.
6.Conference calls
Merge the USB cable call and Bluetooth call into
a conference call
Press and hold the
PC
button and the
Mobile
button
for 2 seconds simultaneously.
Split the conference calls
During the conference calls:
• Press and hold the
PC
button for 2 seconds to
split the conference calls. At this time, the PC
continues the call, and the mobile phone call stays
on the line.
• Press and hold the
Mobile
button to split the
conference calls. At this time, the mobile phone
continues the call, and the PC call stays on the
line.
Recovery Factory Setting
Procedure
Press and hold the mute button and the Teams/voice assistant key for 6 seconds until you hear the voice-
"Factory reset. Bluetooth on, remaining talk time xx hours, pairing mode". After all the button lights flash
simultaneously, the mobile button indicator will flash red and blue alternately to enter the pairing mode.
Results
The list of paired devices will be cleared and all settings are reset after the headset is restored.
Yealink USB Connect
Yealink USB Connect is a computer software designed to manage Yealink USB devices.
Summary of Contents for UH38 Mono
Page 1: ......