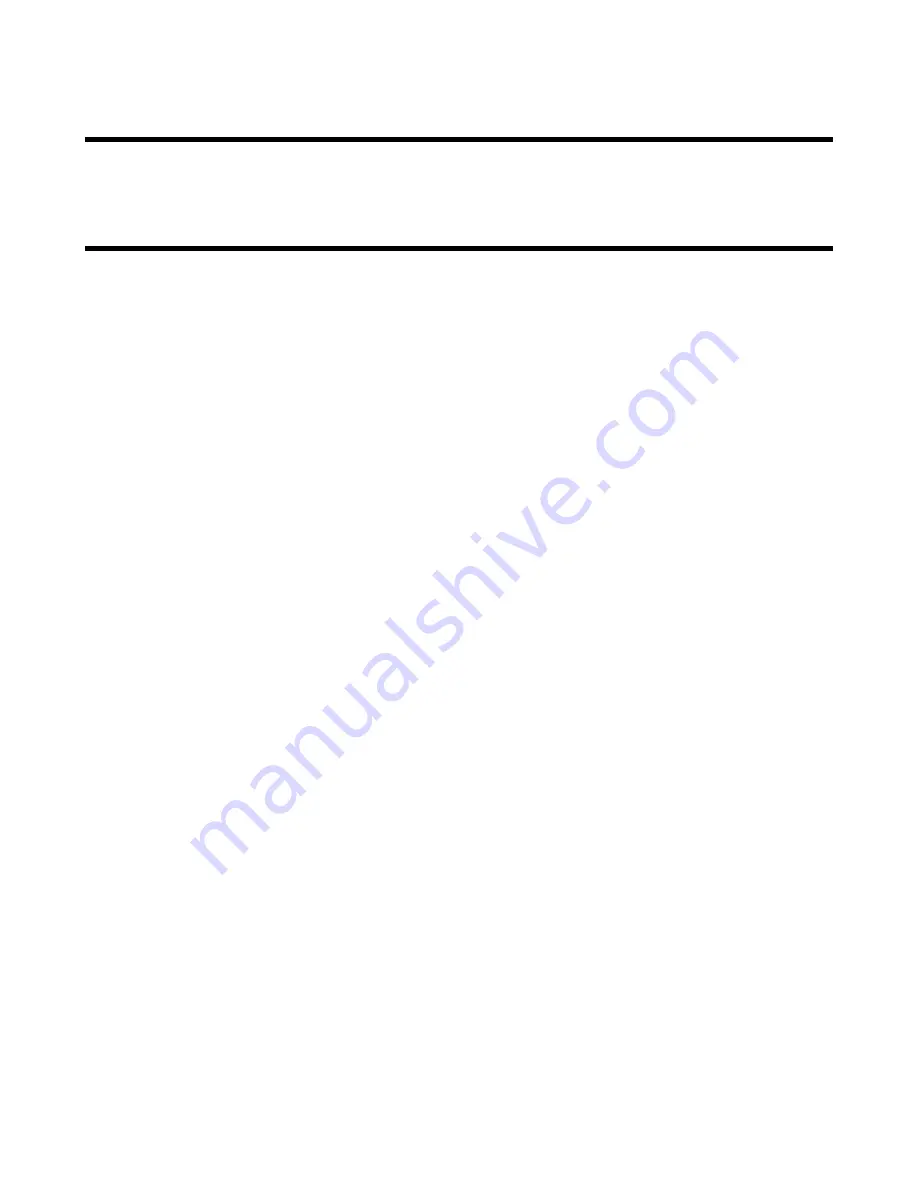
| About This Guide |
3
About This Guide
This guide contains instructions for connecting and using your UH38 headset.
Hardware Overview
•
Package List
•
Headset Buttons
•
Busylight Indicator
•
Mobile/PC Button Indicator
•
Teams/Voice Assistant Indicator

















