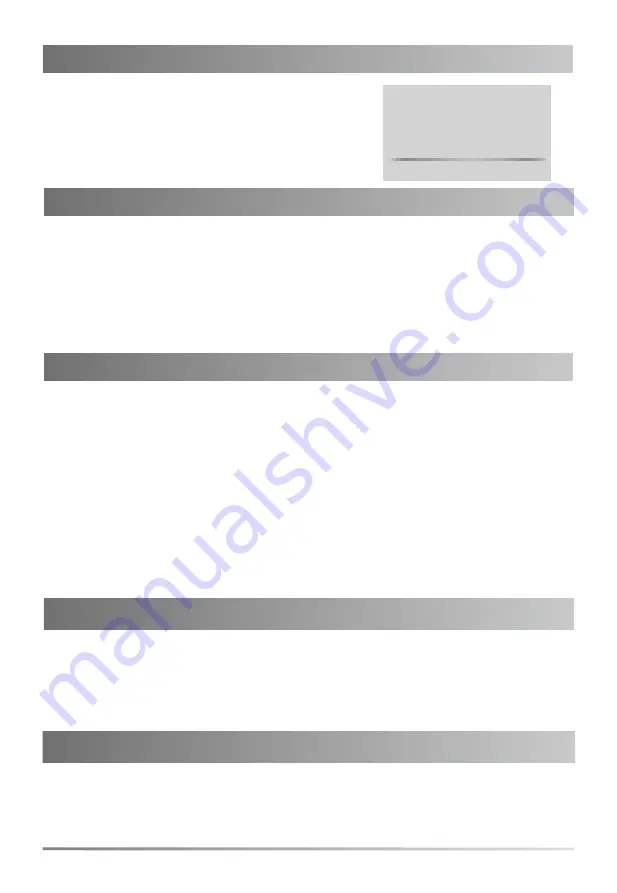
4
Startup
After the Skype for Business phone is connected to
the network and supplied with power, it automatically
begins the initialization process. After startup, the phone
enters the sign-in screen.
Welcome
I
nitializing... Please wait
You can sign into or sign out of your Skype for Business account on the phone.
To sign into your Skype for Business account:
1. Tap
Sign in
, and then select a desired sign-in method.
2. Follow the on screen prompts.
To sign out of your Skype for Business account:
1. Tap your avatar at the top-right corner of the touch screen.
2. Tap
Sign Out.
If the phone lock feature is enabled on the Skype for Business server, user can lock the phone to
prevent it from unauthorized use.
The Skype for Business phone will prompt the user to create a lock PIN at the initial sign-in.
To set a lock PIN:
1. Enter the lock PIN in the
New PIN
field.
2. Enter the lock PIN again in the
Confirm PIN
field.
3. Tap
Save
to accept the change.
After you create a lock PIN, you can use it to unlock your phone.
To unlock the phone:
1. Enter the lock PIN when the phone is locked.
2. Tap
Unlock
to unlock the phone.
Your presence information is a quick way for other people to see your presence status. You can
change it manually if you want to.
To change your presence status:
1. Tap your avatar at the top-right corner of the touch screen.
2. Tap the desired status.
The phone directory includes local directory and Skype for Business directory.
To add a local contact:
1. Tap
Contacts
->
Local Directory->All
.
2. Tap
Add
.
Sign into or Sign
out of Your Skype for Business Account
Phone Lock
Change Your Presence Status
Directory












