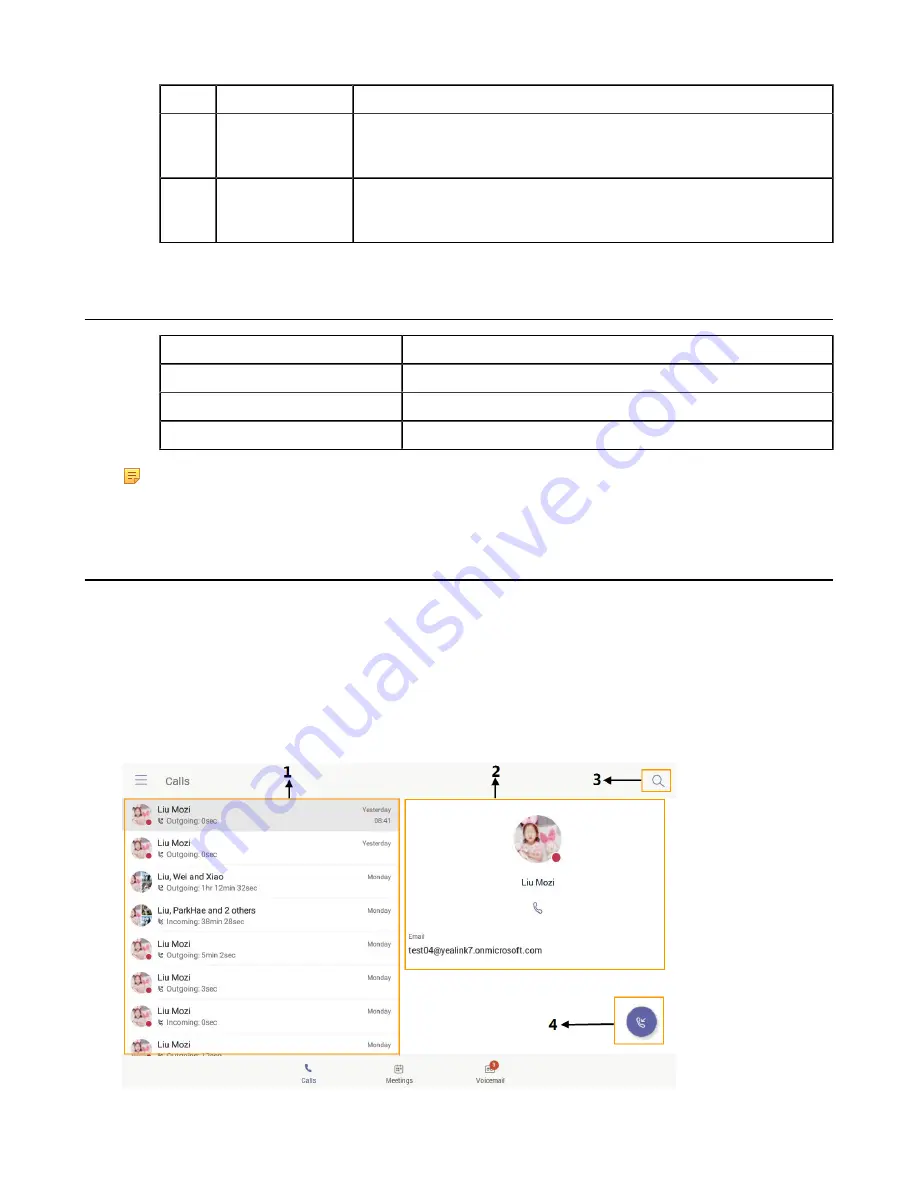
| Getting Started with Teams IP Phones |
7
Item
Description
13
Reversible Tab
Secures the handset in the handset cradle when the Phone is mounted
vertically. For more information on how to adjust the reversible tab, refer to
Yealink Wall Mount Quick Installation Guide for Yealink IP Phones
14
Hookswitch
Connects or disconnects the phone from the phone line. The hookswitch is
automatically activated when a user lifts the handset from the cradle to get a
dial tone.
Power LED Indicator
LED Status
Description
Red
The phone is initializing.
Fast-flashing red (300ms)
The phone is ringing.
Slow-flashing red (1s)
The phone receives a voicemail or misses a call.
Note:
The above introduces the default LED status. Your system administrator can configure the status of the
power LED indicator.
Accessing Screens on Yealink Teams Phones
You can navigate the menu bar at the bottom of the touch screen to access the following screens easily.
•
•
•
Accessing the Voicemail Screen
Accessing the Calls Screen
The Calls screen is displayed after the phone startup. You can place a call from the history entry or view the contact
information from the Calls screen.
Summary of Contents for T56
Page 1: ......






















