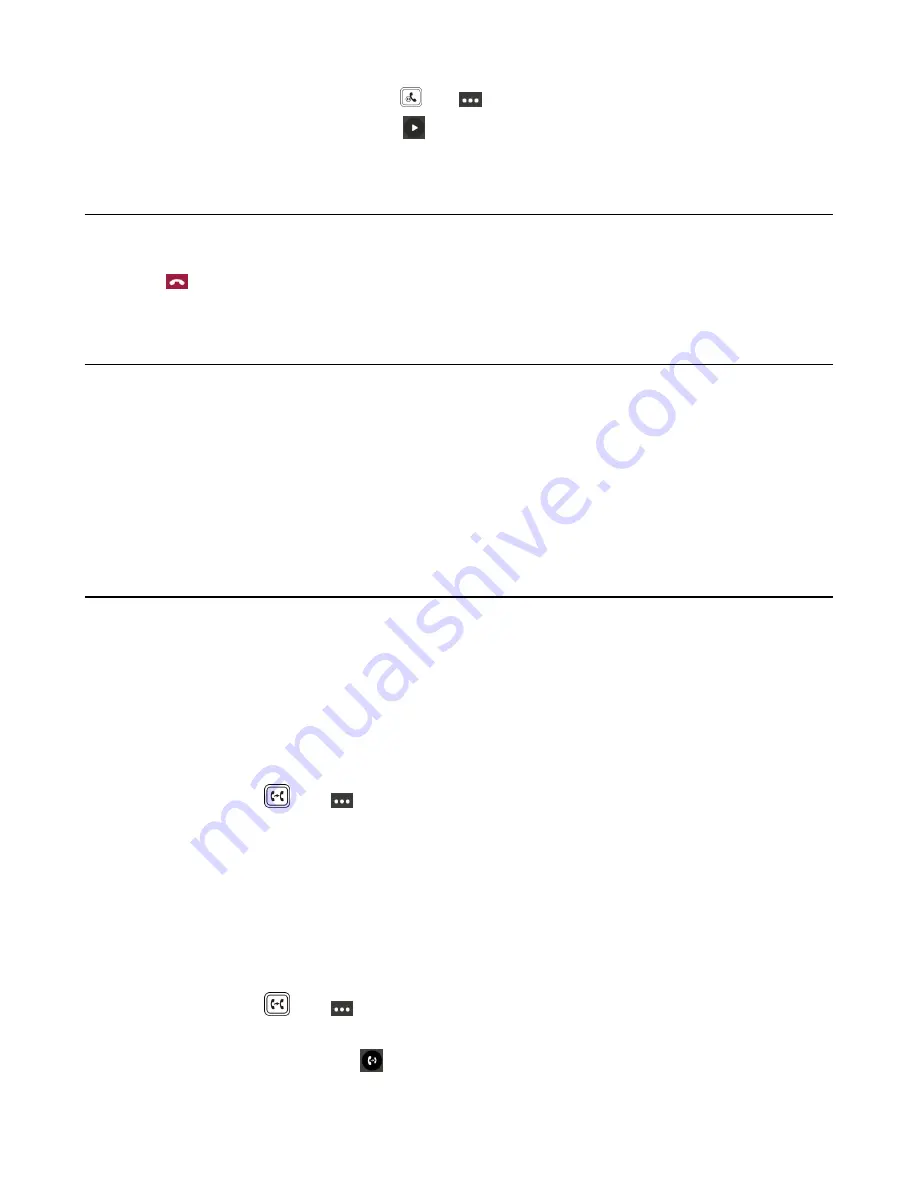
| Audio Calls |
19
• If only one call is placed on hold, press or tap >
Place call on hold
.
•
If multiple calls are placed on hold, tap
on the right side of the desire held call.
Ending or Rejecting an Active Call
Procedure
Tap
.
Ending All Calls in the Process
You can end all calls in the process at a time.
Procedure
Do one of the following:
• If you are using the handset, hang up the handset .
• If you are using the headset, press the HEADSET key.
• If you are using the speakerphone, press the Speakerphone key.
Transferring Calls
You can transfer a call to another party using the blind transfer or consultative transefer methods.
•
•
Performing a Consultative Transfer
Performing a Blind Transfer
You can transfer calls to another contacts immediately without consulting with them first.
Procedure
1.
During a call, press
or tap
>
Transfer
>
Transfer now
.
The call is placed on hold.
2.
Enter the account information of the contact to search and then select the desired contact.
Then the call is connected to the number which you are transferring to.
Performing a Consultative Transfer
You can transfer calls to other contacts after consulting with them first.
Procedure
1.
During a call, press
or tap
>
Transfer
>
Consult first
.
2.
Enter the account information of the contact to search and then select the desired contact.
3.
After the party answers the call, tap
beside the contact.
Summary of Contents for T56
Page 1: ......






























