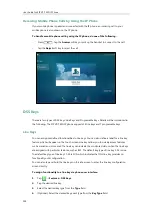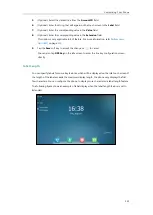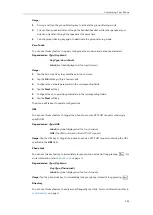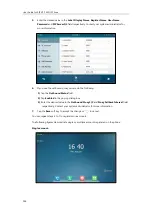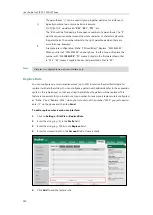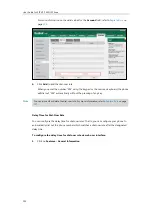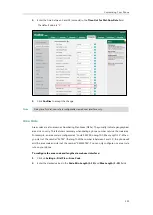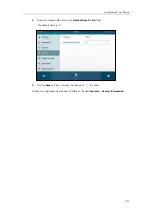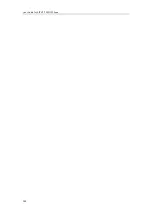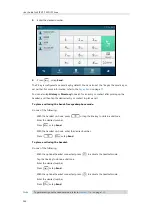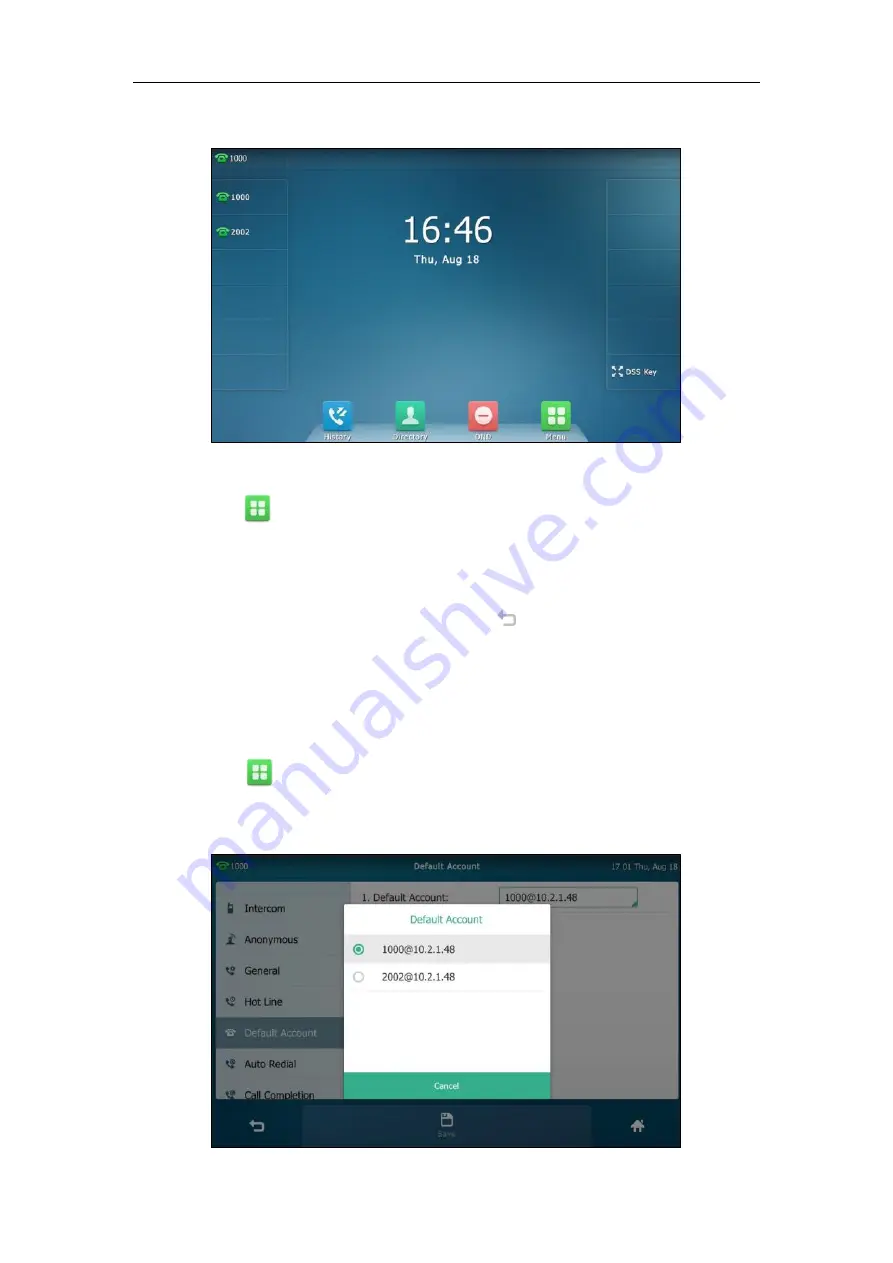
Customizing Your Phone
147
Multiple accounts:
To disable an account via phone user interface:
1.
Tap
->
Advanced
(default password: admin) ->
Account
.
2.
Tap the desired account.
3.
Tap the
Activation
field.
4.
Tap
Disabled
in the pop-up dialog box.
5.
Tap the
Save
soft key to accept the change or to cancel.
Account registration is configurable via web user interface at the path
Account
->
Register
.
Default Account
To configure the default account via phone user interface:
1.
Tap ->
Features
->
Default
Account
.
2.
Tap the
Default Account
field.
3.
Tap the desired account in the pop-up dialog box.
Summary of Contents for SIP VP-T49G
Page 1: ...nime VC_ Clou d ...
Page 8: ...User Guide for SIP VP T49G IP Phone viii ...
Page 14: ...User Guide for SIP VP T49G IP Phone xiv ...
Page 30: ...User Guide for SIP VP T49G IP Phone 30 ...
Page 158: ...User Guide for SIP VP T49G IP Phone 158 ...
Page 228: ...User Guide for SIP VP T49G IP Phone 228 ...
Page 313: ...Appendix 313 Appendix B Menu Structure ...