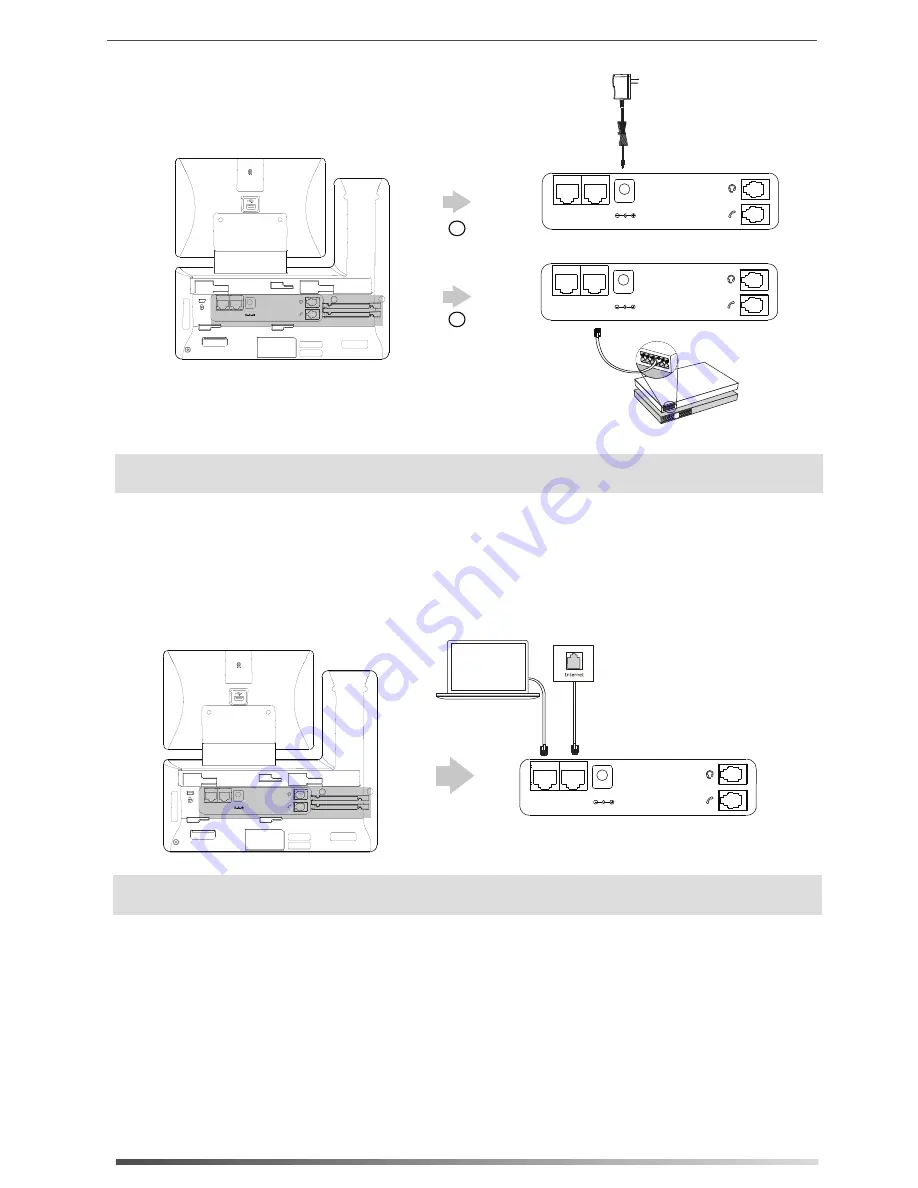
3
2) Tap
Settings
->
Basic
->
Wi-Fi
.
4) Select an available wireless network from the list of networks.
5) If the network is secure, enter its password in the
Password
field.
6) Tap
Connect
to connect to the wireless network.
b) Connect to the wireless network:
The phone will automatically search for available wireless networks in your area.
3) Tap the
On
radio box in the
Wi-Fi
field.
You have two options for network connection. You can select one of them according to the current office
environment.
7. Connect to the network, as shown below:
a) Connect to the wired network:
1) Swipe down from the top of the screen to enter the control center.
6. Connect the AC power or PoE, as shown below:
Note: The IP phone should be used with Yealink original power adapter (5V/2A) only. The use of the third-party
power adapter may cause the damage to the phone.
Note: If you are connecting a PC to your phone, we recommend that you use the Ethernet cable provided by
Yealink.
A
B
AC Power Option
PoE ( Power over
Ethernet ) Option
Power Adapter
(DC 5V)
IEEE 802.3af compliant
PoE Hub/Switch
PC
Internet
DC5V
PC
Internet
DC5V
PC
Internet
DC5V
PC Connection
(Optional)
PC
PC
Internet
DC5V
PC
Internet
DC5V












