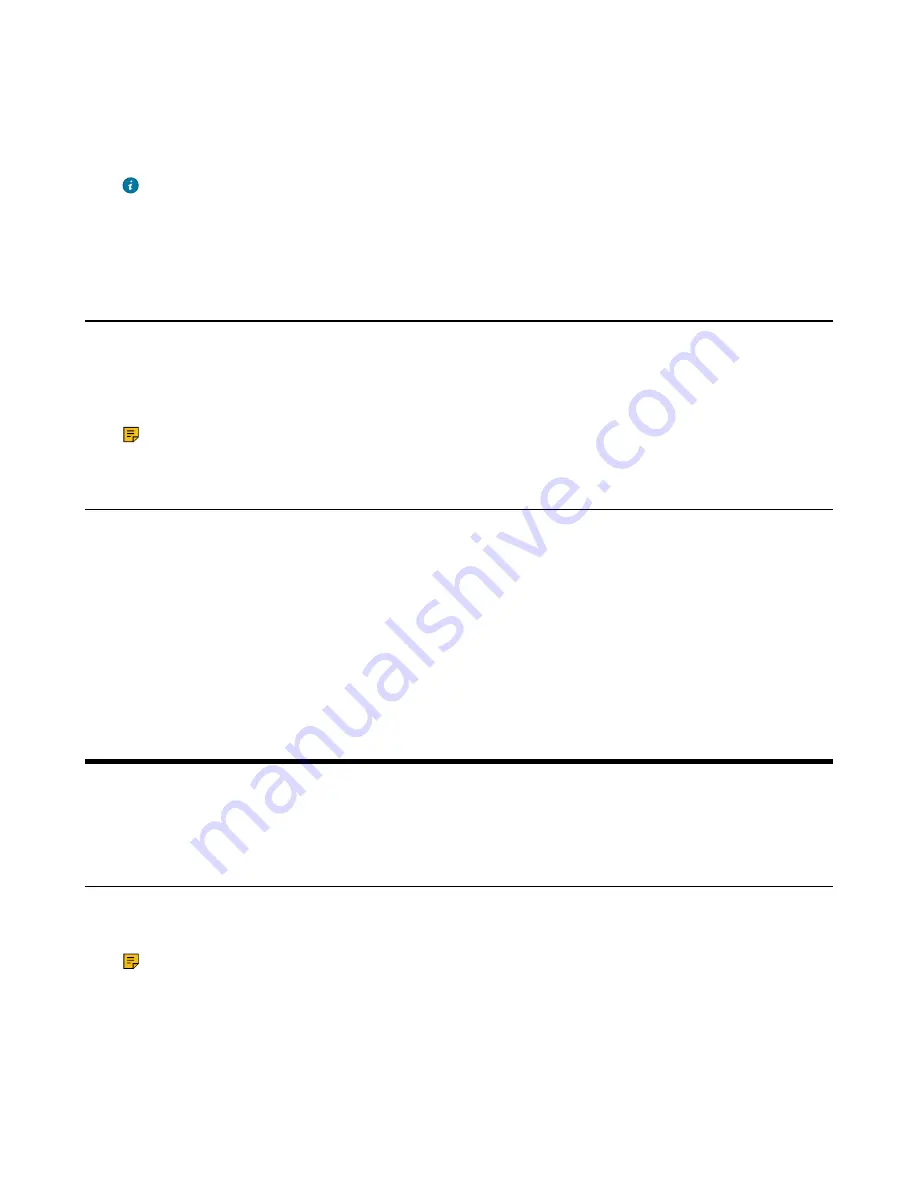
| Call Features |
13
After the handset is registered successfully, the phone prompts “Handset Subscribed” and “Base NO. (The last 4
characters of the connected Base’s MAC address)”.
After the handset initialized successfully, an icon with the internal handset number and handset name appears on the
phone screen.
Tip:
You can also press and then select the desired base to register the handset. You need to enter the base
PIN (default: 0000) after a base is found.
Related tasks
Putting the Base Station into Registration Mode
Possible Reasons for Registration Failure
Some scenarios may cause registration failure.
• Incorrect base PIN (check with your system administrator).
• Base station is out of range.
• Base station is not in registration mode.
Note:
If registration was not successful, the handset screen will prompt you that the registration is failed.
Deregistering a Handset
You may need to de-register your own handset if you want to replace a base station.
1.
Go to
Menu
>
Settings
>
Registration
>
De-reg. Handset
.
2.
Enter the base PIN (default: 0000), and then press .
The handset screen displays the handsets names that are registered to the same base station. The name of the
handset itself is highlighted and followed by a left arrow.
3.
Select the desired handset, and then press
OK
.
The handset screen prompts you whether to de-register the handset.
4.
Confirm the action.
Call Features
You can use the phone to place and answer calls, ignore incoming calls, transfer a call to someone else, conduct a
conference call and perform other basic call features.
Placing Calls
After the phone is registered to the base station successfully, you can use your phone to place an external call.
The phone can keep 4 calls at one time at almost, one (associated with the audio) active and the other one on hold.
Note:
The base station can handle up to eight calls, but for Opus, only six calls. For more information,
contact your system administrator.
Placing Internal Calls
Intercom is a useful feature in the office to quickly contact with the operator or the secretary. Internal intercom calls
are made between handsets registered to the same base station.




























