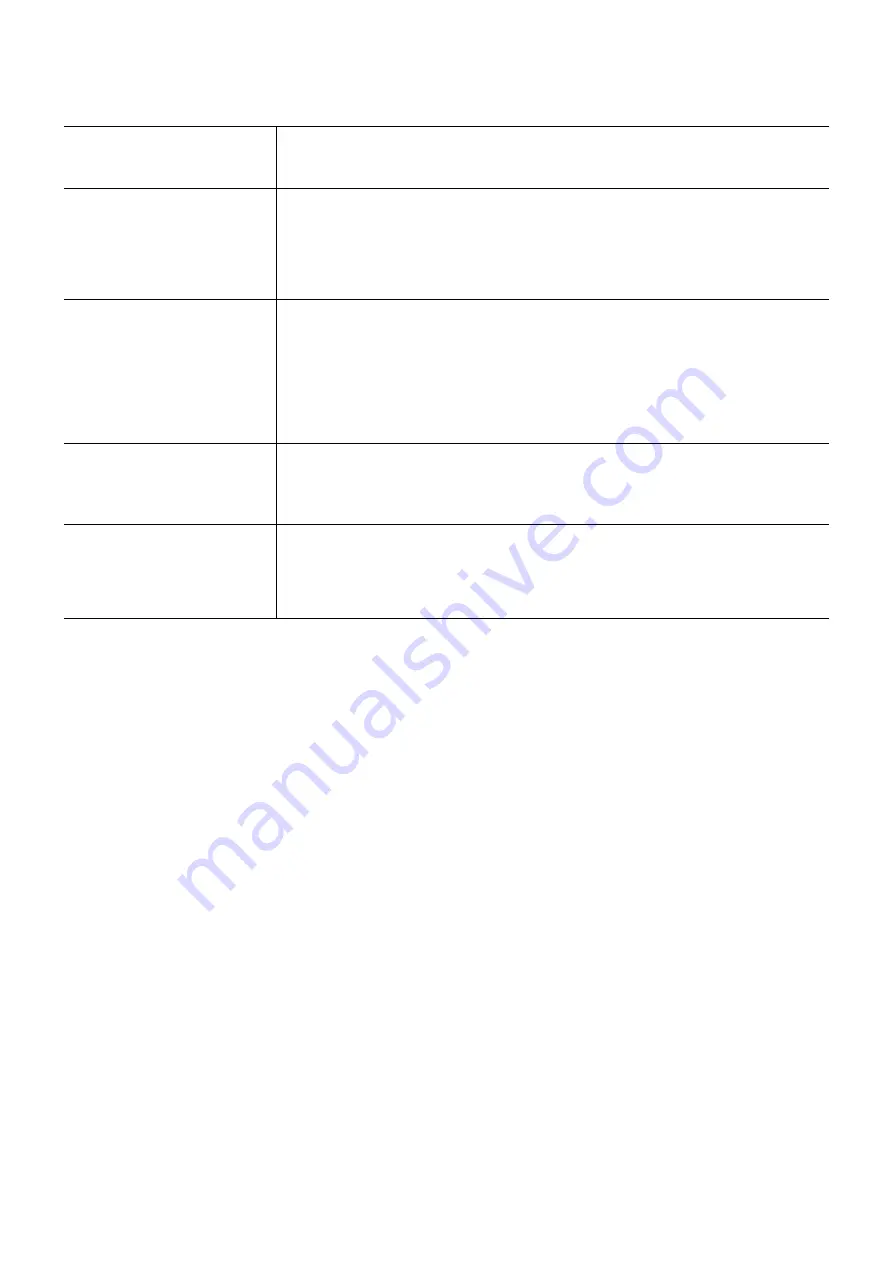
Menu List
TNR-e Quick Guide
27
Session Menu
Operations related to sessions with other users.
Multiplayer Session
For entering a Multiplayer Session.
Tapping [Start] starts the Multiplayer Session. The “Chat” indication appears in the menu when a
session is active.
Chat Message
For entering messages and showing the message history and member locations.
The “Chat” indication appears in the menu only when a session is active.
During a session, tap [Open] of “Chat” or tap the player name shown in the upper area of the display
to call up the window. In this window, input the message, then tap [Send] to transmit the message to
other session members and allow them to see your message on their iPad displays. You can also
see the message history and locations of the members in the window.
Finding Players on Twitter
For inviting session members via Twitter.
When this is set to ON, you will see messages from other users who have invited session members
on the upper area of your TNR-e screen; these are displayed once every minute. When this is set to
ON, enter the Multiplayer Session to call up the dialog. In this dialog, input a message to the Twitter
site for inviting session members and tap [Send] to transmit the message to Twitter, which enables
Session Standby status. To enter Session Standby status without transmitting the message to Twitter,
tap [Cancel] instead of [Send]. The messages you have transmitted are shown on the TNR-e
screens of other users who set “Finding Players on Twitter” to ON.
Sending Location
For allowing your location information to be sent.
When you set this to ON, the other members can recognize your location in their TNR-e Chat
window.
You should also allow sending of your location in the iOS.
WIST
For synchronizing with other applications.
You can synchronize your TNR-e performance with that of another iPad/iPhone application. Tap
[Connect] of “WIST” in the menu to look for the target applications.
For details about WIST, tap “About WIST” in the menu or refer to the following URL.



















