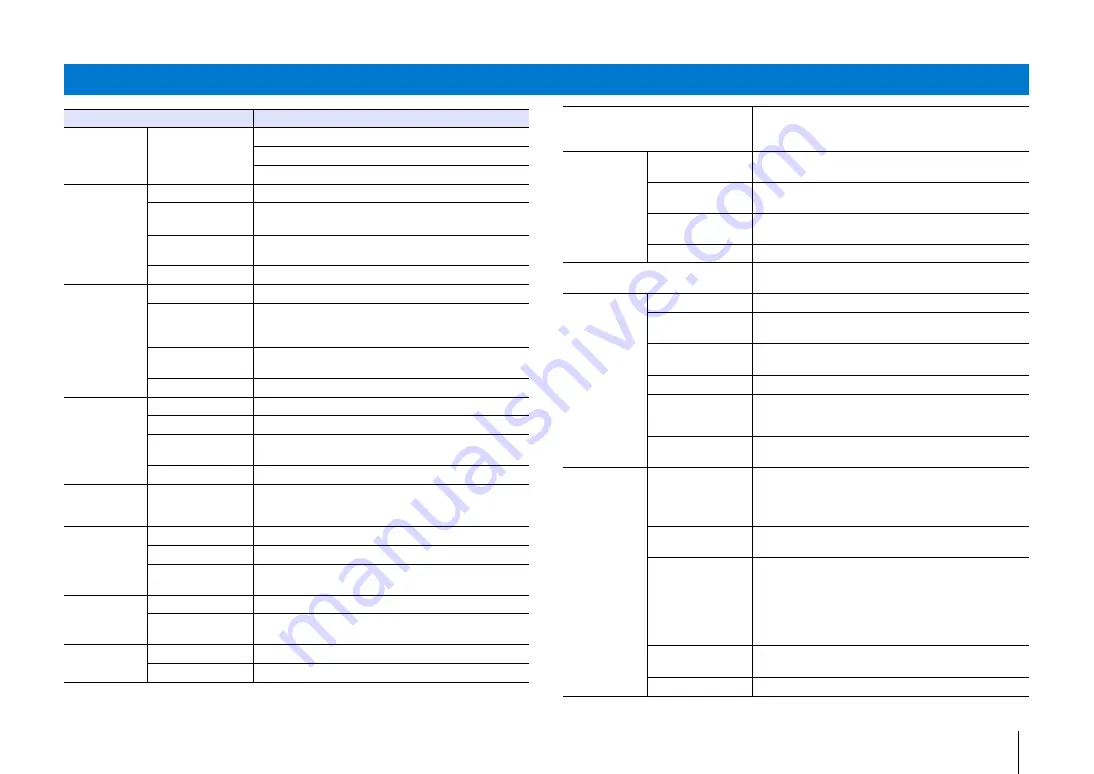
APPENDIX
➤
Specifications
En
69
Specifications are subject to change without notice.
Specifications
Item
Specifications
Amplifier
Maximum Rated
Output Power
Array speakers 2 W x 8
Woofer 30 W x 2
Subwoofer 60 W
Array
speakers
Type
Acoustic suspension type
Driver
Full range
2.8 cm (1-1/8") cone magnetic shielding type x 8
Frequency
Response
500 Hz to 21 kHz
Impedance
4
Ω
Woofer
Type
Acoustic suspension type
Driver
Full range
4 x 10 cm (1-1/2 x 4") cone non-magnetic shielding type
x 2
Frequency
Response
200 Hz to 23 kHz
Impedance
6
Ω
Subwoofer
Type
Bass reflex type
Driver
8.5 cm (3-1/4") cone non-magnetic shielding type x 2
Frequency
Response
45 Hz to 200 Hz
Impedance
6
Ω
Decoder
Supported audio
signal (TV, BD/
DVD)
PCM (5.1ch), Dolby Digital, DTS Digital Surround
Input Jacks
HDMI
1 (HDMI IN)
Digital (Optical)
1 (TV)
Analog
(RCA/stereo)
1 (ANALOG)
Output Jacks
HDMI
1 (HDMI OUT (ARC))
Analog
(RCA/monaural)
1 (SUBWOOFER OUT)
Other Jacks
NETWORK
1
UPDATE ONLY
1
Network
Compatible with DLNA ver. 1.5
AirPlay supported
Internet Radio
Wireless LAN
(Wi-Fi)
Wireless LAN
Standards
IEEE802.11b/g/n
Radio Frequency
Band
2.4 GHz
WPS (Wi-Fi
Protected Setup)
Push-Button-Method, PIN Method
Security Type
WEP, WPA2-PSK (AES), Mixed Mode
Direct connection with mobile
devices
Wireless Direct
Bluetooth
Bluetooth
version
Ver. 2.1 +EDR
Supported
protocols
A2DP, AVRCP
Supported codecs
Receiving: SBC, MPEG-4 AAC
Transmitting: SBC
Wireless output
Bluetooth
Class 2
Maximum
communication
distance
10 m ([33 ft] without obstructions)
Supported content
protection method
SCMS-T (receiving)
General
Power Supply
U.S.A. and Canada models: AC 120 V, 60 Hz
China model: AC 220 V, 50 Hz
Taiwan model: AC 110-120 V, 50/60 Hz
Other models: AC 220-240 V, 50/60 Hz
Power
Consumption
25 W
Standby Power
Consumption
• HDMI Control Off, Network Standby Off............... 0.4 W
• HDMI Control On, Network Standby Off .............. 1.6 W
• HDMI Control Off, Network Standby On
(Wired/Wi-Fi/Wireless direct/
Bluetooth
)
........................................................... 1.9/1.8/2.0/1.9 W
• HDMI Control On, Network Standby On .............. 3.1 W
Dimensions
(W x H x D)
With antenna: 780 x 146 x 380 mm (30-3/4" x 5-3/4" x 15")
Without antenna: 780 x 77 x 370 mm (30-3/4" x 3" x 14-5/8")
Weight
9.3 kg (20.5 lbs)




















